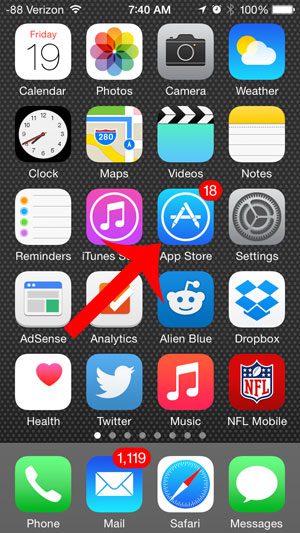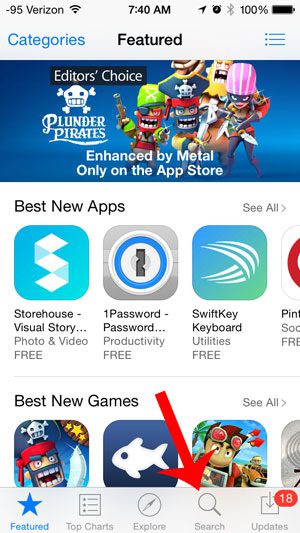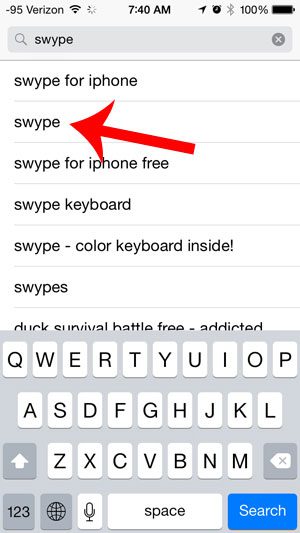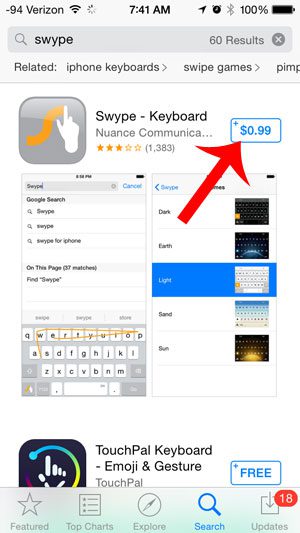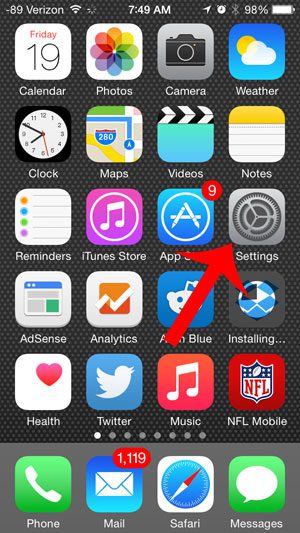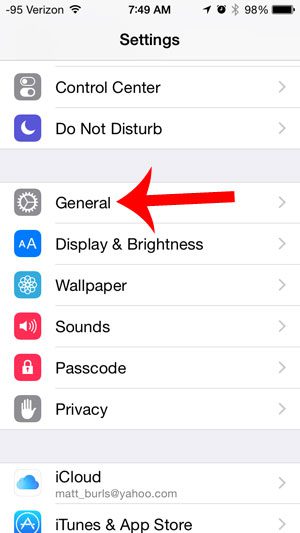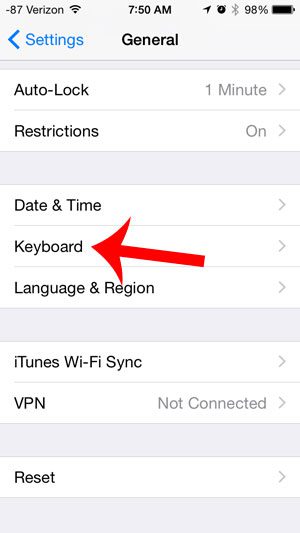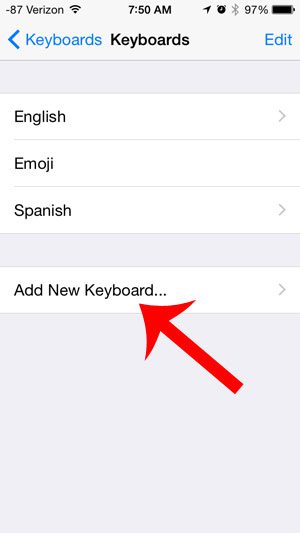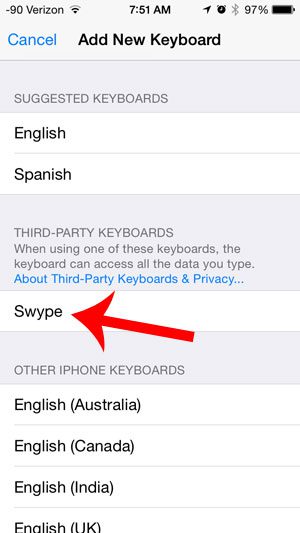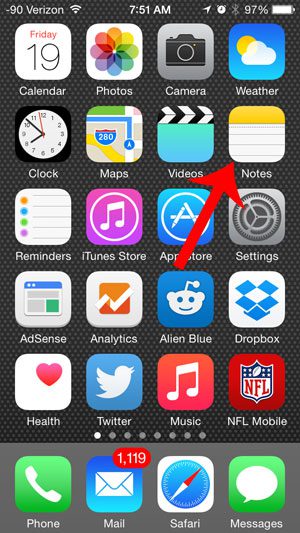The method described below will require you to purchase and download the Swype keyboard app, then change a setting on your device. If you have previously added the Emoji keyboard to your iPhone 5, then you will be familiar with the steps needed for adding a new keyboard. As you start learning more and more about the iPhone, you will discover a lot of interesting things you can do, like add confetti to text that you send to others.
Installing the Swype Keyboard in iOS 8 on an iPhone 5
The steps in this article were performed on an iPhone 5 running the iOS 8 operating system. Earlier versions of iOS do not have the ability to install third-party keyboards. The Swype keyboard costs $0.99 (USD). This means that you will need to have a payment method set up on your device for iTunes and the App Store before you will be able to purchase this keyboard. Step 1: Open the App Store. Step 2: Select the Search option at the bottom of the screen. Step 3: Type “swype” into the search field at the top of the window, then select the “swype” search result option. The correct keyboard is the one from Nuance Communications, and it costs $0.99. You will be taken to this option by selecting the “swype” search result pointed out in the image below. Step 4: Touch the $0.99 button to the right of the app icon, touch Buy, then enter your Apple ID password and press OK. If this is the first app that you have downloaded since installing iOS 8, then you will also need to agree to the new iTunes Service Agreement. Step 5: Press the Home button under your screen to exit the App Store, as we now need to go to the Settings menu and add the Swype keyboard. Step 6: Touch the Settings icon. Step 7: Scroll down and select the General option. Step 8: Scroll down and select the Keyboard option. Step 9: Touch the Keyboards button at the top of the screen. Step 10: Touch the Add New Keyboard button. Step 11: Select the Swype option. Step 12: Press the Home button under your screen to exit the Settings menu, then open an app that uses the keyboard, such as Notes. Step 13: Tap and hold the globe icon, then select the Swype Keyboard option. The Swype keyboard will remain the active, default keyboard in apps that use a keyboard until you perform step 13 again to switch to a different keyboard. Your iPhone keyboard also includes a predictive word bar in iOS 8. If you dislike having it there, this article will show you how to remove it. After receiving his Bachelor’s and Master’s degrees in Computer Science he spent several years working in IT management for small businesses. However, he now works full time writing content online and creating websites. His main writing topics include iPhones, Microsoft Office, Google Apps, Android, and Photoshop, but he has also written about many other tech topics as well. Read his full bio here.
You may opt out at any time. Read our Privacy Policy