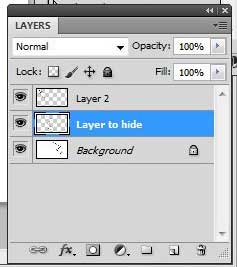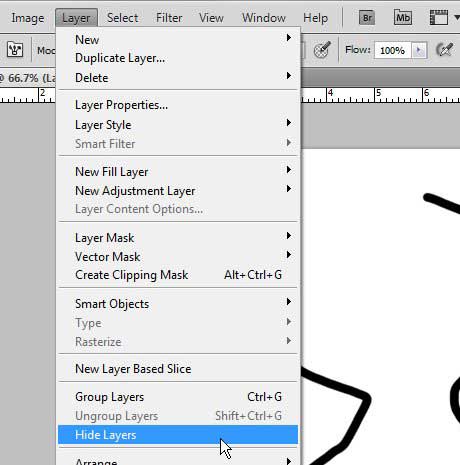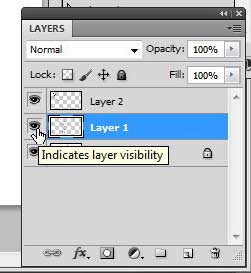Hiding Photoshop CS5 Layers
By using the method described in this tutorial, you will be able to take an image with multiple layers, select a specific layer, then hide that layer from view. The layer and everything contained within it will still be accessible, but the layer will not show until you choose to unhide it. This is a good solution for testing changes to your image without deleting or losing image elements that you may have spent a lot of time working on. Begin by opening your image in Photoshop. You will need to use the Layers panel for this exercise so, if it is not visible at the right side of the window, press the F7 key on your keyboard to display it.
Click the layer on the Layers panel that you want to hide. Click Layer at the top of the window, then click the Hide Layers option.
You will note that command includes the plural of the word “Layer”, which means that you can choose to hide multiple layers at once. This can be accomplished by holding down the Ctrl key on your keyboard as you click each layer on the Layers panel that you want to hide. Additionally, you can also quickly hide a layer by clicking the eye icon at the left side of the layer that you want to hide.
You can restore or unhide a layer at any time by clicking the empty box where the eye icon used to be. After receiving his Bachelor’s and Master’s degrees in Computer Science he spent several years working in IT management for small businesses. However, he now works full time writing content online and creating websites. His main writing topics include iPhones, Microsoft Office, Google Apps, Android, and Photoshop, but he has also written about many other tech topics as well. Read his full bio here.
You may opt out at any time. Read our Privacy Policy