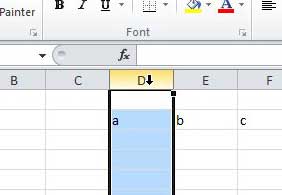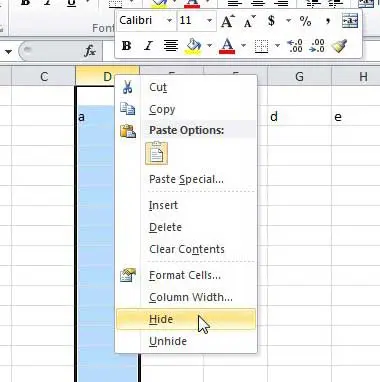Dealing with large amounts of data in Microsoft Excel 2010 can be a bit of a headache. This is not a fault of Microsoft Excel, however. Most of the trouble lies in the size of the screen on which you are viewing the spreadsheet and the amount of data that you can see at once. When you get frustrated with scrolling right and left to keep finding the column of data that you need, you will inevitably wonder how to hide columns in Excel 2010. This is a very helpful method for optimizing the viewing screen in Excel 2010, and it does so without deleting any of your data. All of the columns retain their original lettering, just not all of them can be seen. So even if you have a formula that references a cell that is now hidden, the formula cell will still be showing the correct value.
How to Hide a Column (or Columns) in Excel 2010
Our article continues below with additional information on hiding spreadsheet columns in Microsoft Excel 2010, including pictures of these steps.
Hiding Columns in Excel 2010 (Guide with Pictures)
The procedure outlined below is best used on columns that contain data that you know you will either not be using, or will not need to change. Even though the column is hidden, the old expression “out of sight, out of mind” comes into play here, and there is a chance that you will forget that data exists. I have also found the ability to hide columns in Excel 2010 to be very beneficial when I am printing out my spreadsheets and I can exclude certain irrelevant columns of data from the printed copy.
Step 1: Open the spreadsheet in Microsoft Excel 2010 that contains the column(s) of data that you want to hide.
Step 2: Click the column heading at the top of the spreadsheet to select the entire column.
Step 3: Right-click the selected column, then click the Hide option.
Note that you can simultaneously hide multiple contiguous columns by clicking the leftmost column heading, then dragging your mouse to select the rest of the columns you want to hide. If the multiple columns you want to hide are not contiguous, then you can hold down the Ctrl key on your keyboard and click each individual column that you want to hide, then right-click one of the selected columns and click Hide. Note that this method will also work on rows that you want to hide. Simply right-click the row heading at the left side of the window, then click the Hide option.
How to Unhide Columns in Excel 2010
You can unhide a column by selecting the two columns surrounding the column (for example, if you hid column B, you would select columns A and C), right-clicking one of the selected columns, then clicking the Unhide option. If you are working with a spreadsheet that contains a lot of hidden columns, and you want to unhide every column in that worksheet, then you can click the gray button above row 1 and to the left of column A, then right click on a selected column and choose the Unhide option.
Who Should Hide Columns in Excel 2010?
Anyone that has a spreadsheet with either a lot of columns, or columns that they don’t want to be easily seen or edited can benefit from hiding columns in Excel. This includes anyone that is collaborating on a spreadsheet with other people, or anyone that has a column of data with information that is important to a formula and they don’t want that data to be changed.
What is the Benefit of Hiding Columns in Excel 2010?
The benefit of hiding columns in Excel is that you (or anyone else viewing the spreadsheet) can’t see them. So whether you want to make it harder to edit the data, or the data isn’t that important, or you are simply trying to make the spreadsheet look better when it gets printed, hiding columns can be very useful.
Where Is the Hide Option in Excel?
The option to hide a column in Excel can be found by right-clicking a column letter and choosing the Hide option. Alternatively you can find an option to hide a column by selecting the View tab, then choosing the Hide option on the ribbon.
When Do I Know If I Need to Hide a Column?
There’s no definitive answer to when you might need to hide a column. It’s more a matter of knowing what you want from your end result. Many spreadsheets that I work with have a lot of columns that aren’t important for the specific task I am performing. However, I don’t like to delete data if I don’t have to. This is a perfect situation for hiding columns. Hiding data gets it out of the way, but keeps it around if you discover later that you need it.
Why Would I Hide an Excel Column?
Hiding a column in Excel is almost always a matter of simplifying things. You don’t always need all of the data in a spreadsheet, whether when actively working on a report or printing out data. Deleting columns is an option, too, if you know for certain that you aren’t going to need the data that you are deleting. But if there’s a chance in the future that you may need to use that data for something, then hiding it will at least give you that option should you need it.
More Information on How to Hide or Unhide Columns or Rows in Excel
Perhaps the most important reason that I find myself needing to hide rows or columns is when I have a column or row that contains data that is important for a formula, or that I don’t want anyone to edit. Obviously someone with Excel experience will be able to view or edit my hidden data if they really want to, but it requires a concerted effort to perform that task, and anyone with enough knowledge to use the hide/unhide options probably won’t do it by accident. As we mentioned above, if you want to hide multiple columns or rows you can select the rows or columns by holding down the Ctrl key on your keyboard and clicking each row number or column letter that you would like to hide.
See also
How to subtract in ExcelHow to sort by date in ExcelHow to center a worksheet in ExcelHow to select non-adjacent cells in ExcelHow to unhide a hidden workbook in ExcelHow to make Excel vertical text
After receiving his Bachelor’s and Master’s degrees in Computer Science he spent several years working in IT management for small businesses. However, he now works full time writing content online and creating websites. His main writing topics include iPhones, Microsoft Office, Google Apps, Android, and Photoshop, but he has also written about many other tech topics as well. Read his full bio here.
You may opt out at any time. Read our Privacy Policy