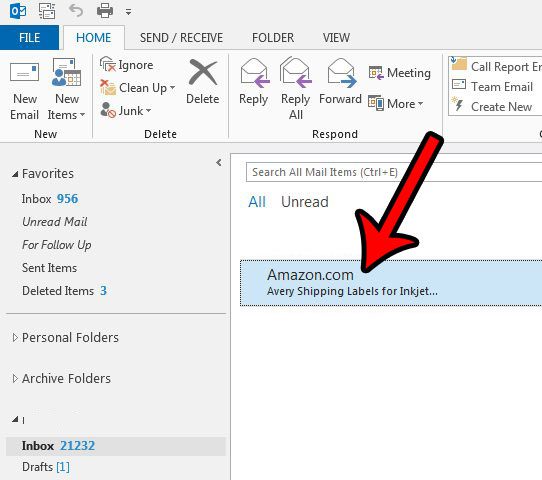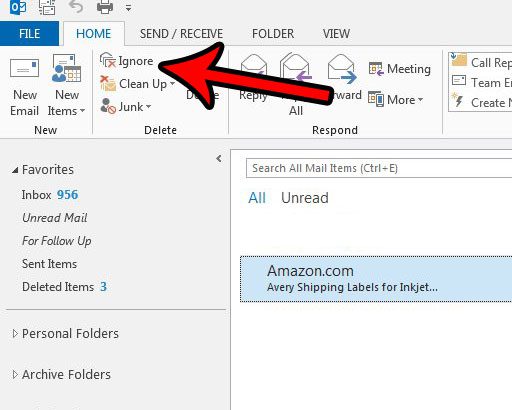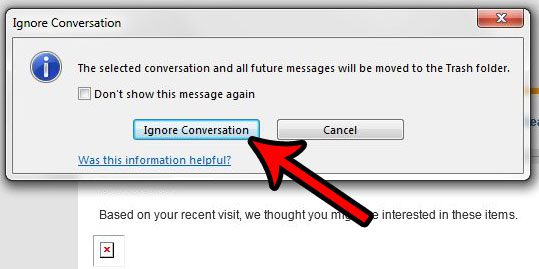One way to make this less of an inconvenience, however, is to use the Ignore feature in Outlook 2013. This will cause every future email that is a part of this message conversation to be moved to your Deleted Items folder, where it won’t get in the way of your work.
How to Automatically Move Messages in a Conversation to the Delete Items Folder in Outlook 2013
The steps below will work for email messages in a specific conversation. The “ignore” status will remain active until 30 days after the last message in the conversation has been sent. Step 1: Open Outlook 2013. Step 2: Select a message from the email conversation that you wish to ignore. Step 3: Click the Ignore button in the Delete section of the ribbon at the top of the window. Step 4: Click the Ignore Conversation button to confirm that you wish to move this email and all future ones in the conversation to the Deleted Items or Trash folder. If you find that you have ignored an email conversation inadvertently, you can open the Deleted Items or Trash folder where the ignored messages are currently located, then right-click on one of the messages and click the Ignore option. You will then click the Stop Ignoring Conversation button to have future messages in this conversation delivered to your inbox. Is there an email that you typed, but you don’t want to send until a specific point in the future? Learn how to delay delivery on emails in Outlook 2013 to schedule future emails. After receiving his Bachelor’s and Master’s degrees in Computer Science he spent several years working in IT management for small businesses. However, he now works full time writing content online and creating websites. His main writing topics include iPhones, Microsoft Office, Google Apps, Android, and Photoshop, but he has also written about many other tech topics as well. Read his full bio here.
You may opt out at any time. Read our Privacy Policy