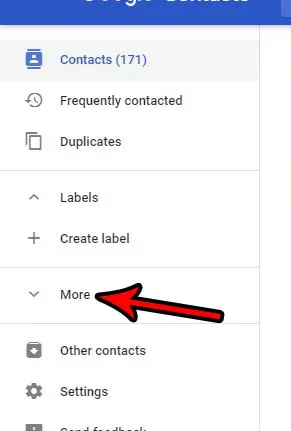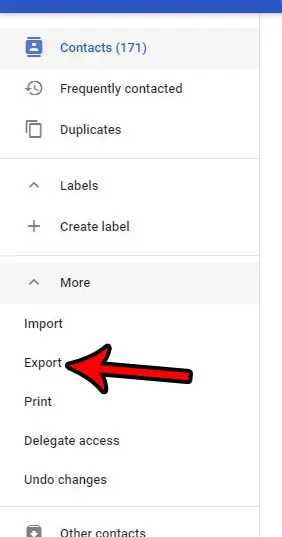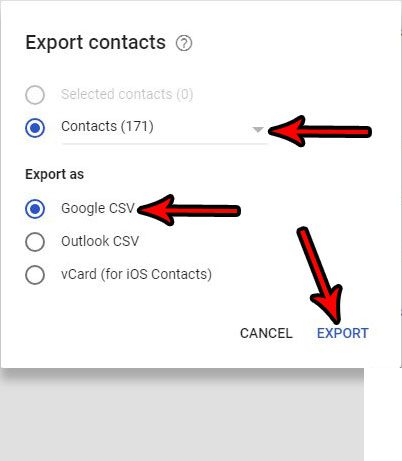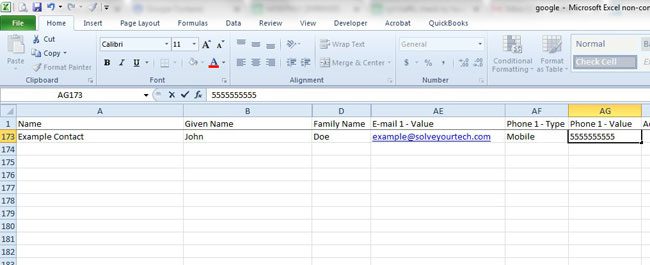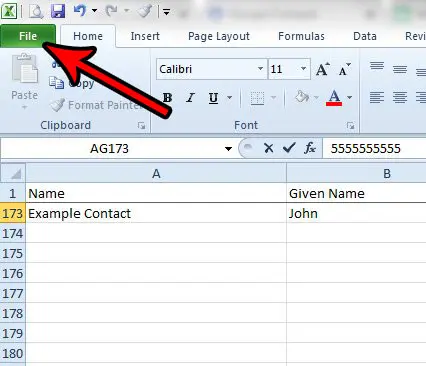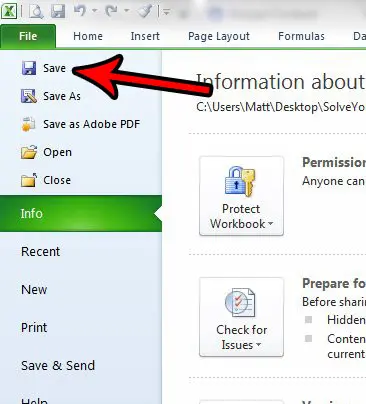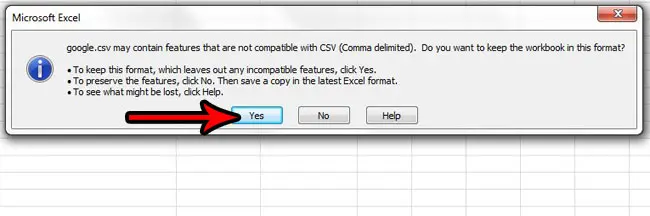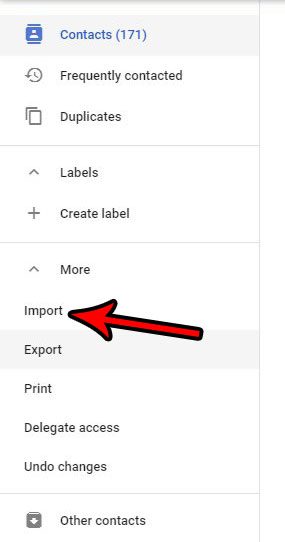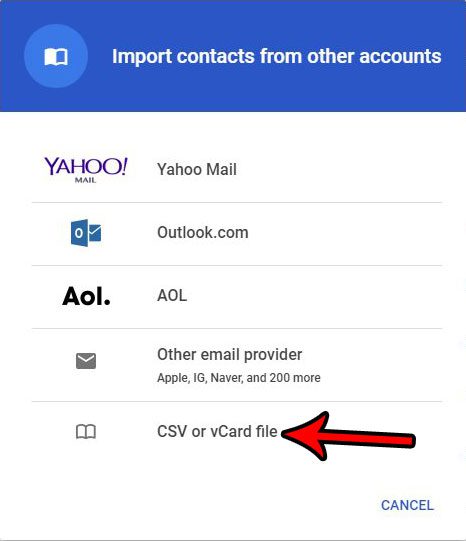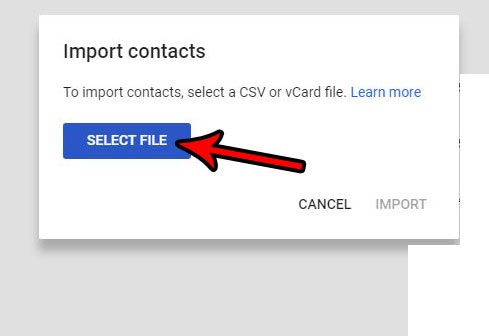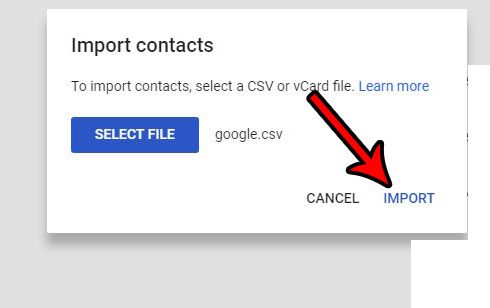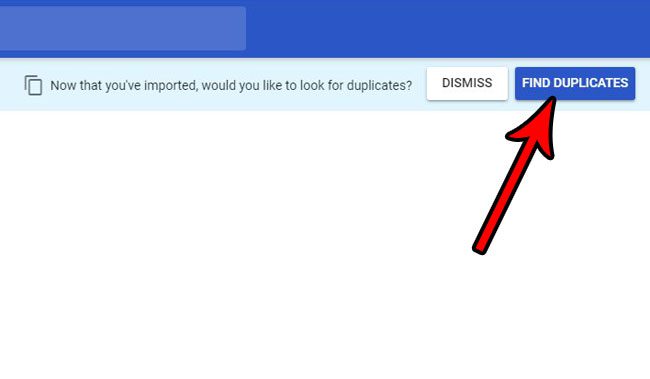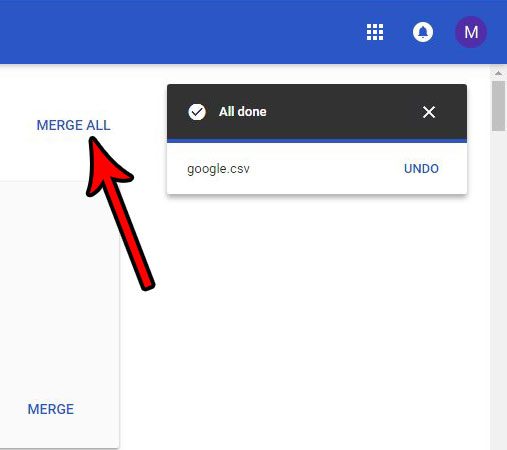Storing all of your contacts in your Gmail account is helpful when you get a new smartphone and want to quickly have access to your contacts on that device. It also makes it much simpler to find email addresses and phone numbers in Gmail when you need them. But the process of adding new contacts one by one can be tedious through a Web browser or on your phone, so you might be looking for a way to add a lot of contacts at once by importing them to your Gmail account in bulk via a file upload. Fortunately, this is something that you are able to do, so continue reading our tutorial below and find out how to import contacts to Gmail via a CSV file.
How to Import Contacts to Gmail with a CSV File
Our guide continues below with additional information on adding contacts to Gmail via CSV, including pictures of these steps.
How to Add Contacts to Gmail With a CSV File (Guide with Pictures)
The steps in this article were performed using Microsoft Excel. The general process of importing contacts to Gmail through a CSV file will have you download the CSV template from your Gmail account, open that file in Excel so that you can add data, then you save the file and upload it back to Gmail. A couple of important things to note about importing contacts to Gmail with a CSV file:
While we use Excel in the example below, you can also use any other application that can open and edit CSV files, like Google Sheets. This process is going to export all of your existing contacts from Gmail, then you can add new contacts to the list. This is going to result in duplicate contacts in your Gmail account, but you will have the ability to find and merge duplicates after you import the file back to your account. Alternatively, you can delete all of the contacts from the exported file and only import new contacts. Just be sure to leave the column headings in row 1 intact. You don’t need to fill in all of the information for new contacts that you add. For example, I only fill in a name file, email address and telephone number in my example below.
Step 1: Go to your Google contacts at https://contacts.google.com.
If you aren’t already signed into the Gmail account to which you wish to upload contacts via CSV, then you will be prompted to sign in.
Step 2: Click the More option in the column at the left side of the window.
Step 3: Choose the Export option.
Step 4: Confirm that your contacts and the Google CSV options are selected, then click the Export button to download the file.
I chose the Google CSV option because I am planning to do this work in Excel, but if the contacts that you are importing are coming from Outlook then you might be better off selecting the Outlook CSV option instead.
Step 5: Open the exported file in Excel, or whatever spreadsheet application that you wish. For example, you could also choose to open and edit this file in Google Sheets.
Step 6: Scroll to the bottom of the list of existing contacts, then begin adding new contacts either by typing them manually or by copying and pasting values from another existing sheet.
Note that there may be a very high number of columns in this spreadsheet and that important fields like “E-mail Value 1” and “Phone 1 – Value” might require you to scroll pretty far. For example, these fields were columns AE and AG, respectively, in my exported CSV file. I have hidden a few columns in the image below so you can see what the important ones are labeled as and where they are located.
Step 7: Click the File tab at the top-left corner of the window.
Step 8: Select the Save option.
Step 9: Click the Yes button to confirm that some features may not be compatible with the CSV file format.
Step 10: Go back to your Google Contacts tab in your browser and click the Import option in the column at the left side of the window.
Step 11: Select the CSV or vCard file option.
Step 12: Click the Select File button.
Step 13: Browse to the CSV file on your computer, select it, then click the Open button.
Step 14: Click the Import button to import your CSV file contacts to your Google account.
Once you do this you will have completed the process of how to import contacts to Gmail from CSV, but that data might need a little cleaning up.
Step 15: Click the Find Duplicates button at the top of the window.
Step 16: Select the Merge All option to combine any duplicate contacts that were created by this import.
If you are adding contacts from a number of different CSV files that are all in the same format, then you might be able to save some time by merging all of those csv files into one. Our tutorial continues below with additional discussion about using a comma separated value file to add multiple contacts to your Gmail contacts list.
More Information on How to Update Your Google Contact List with a CSV File
In our guide above we mention that you should choose to find duplicates and merge them. Since you are likely to create multiple contacts for the same person with this process, we recommend that for a file upload like this. But if you don’t want to merge these contacts for some reason, you can definitely skip that part of the guide. There is a Merge & fix option in the left column of the Google Contacts app that you can always use later if you decide that you want to get rid of those duplicate contacts by merging them. In newer versions of the Google apps contact list, the menu has been streamlined a bit. You no longer need to click a “More” button to expand the list and access the Import and Export options.
Additional Sources
After receiving his Bachelor’s and Master’s degrees in Computer Science he spent several years working in IT management for small businesses. However, he now works full time writing content online and creating websites. His main writing topics include iPhones, Microsoft Office, Google Apps, Android, and Photoshop, but he has also written about many other tech topics as well. Read his full bio here.
You may opt out at any time. Read our Privacy Policy