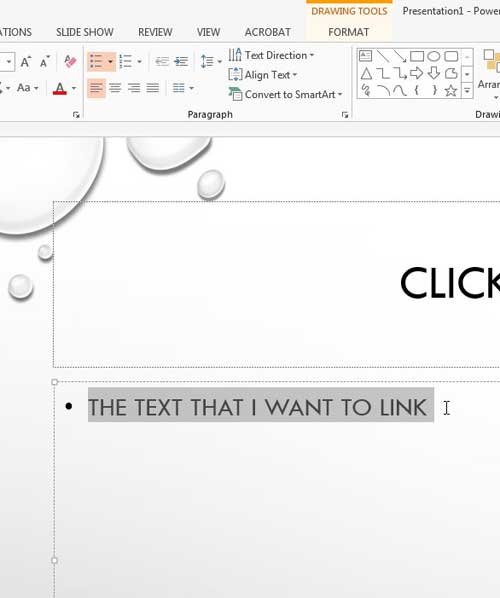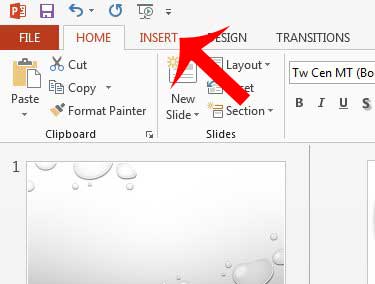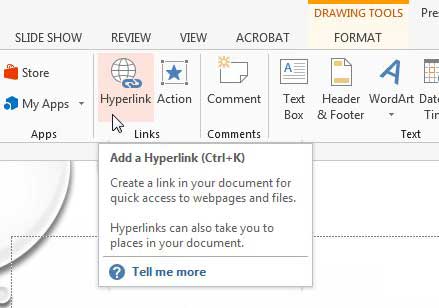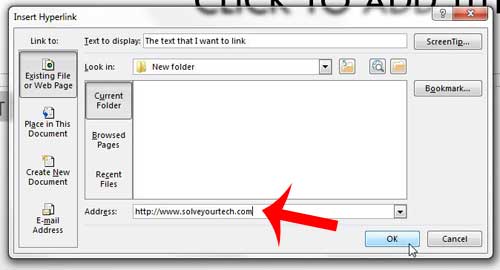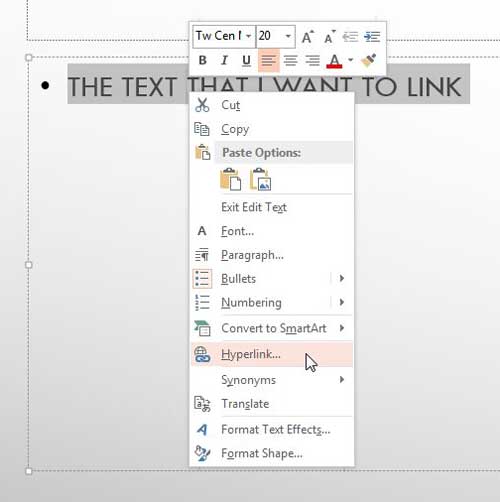Adding a hyperlink to your Powerpoint slideshow will enable anyone that is viewing the slideshow on a computer to be able to click the link and have it open in their Web browser. We will show you in the steps below how you can start adding hyperlinks to your presentations in Powerpoint 2013.
Adding Links in Powerpoint 2013
The steps below will specifically show you how to create a hyperlink to a website on the Internet. This is the most common type of link that people will use in their presentations. However, you can also choose to link to a file, another location in the slideshow, or an email address. You can choose between these by clicking the desired option from the list at the left side of the Insert Hyperlink window that we will be opening below. Step 1: Open your slideshow in Powerpoint 2013. Step 2: Highlight the text that you want to use as the “anchor” text for the link.
Step 3: Click the Insert tab at the top of the window.
Step 4: Click the Hyperlink button in the Links section of the navigational ribbon at the top of the window. This is going to open a new Insert Hyperlink window.
Step 5: Type the address of the website to which you want to link into the Address field at the bottom of the window, then click the OK button. If you do not know the address of the website, you can always open the page in your Web browser, then copy and paste the Web page address (URL) into the Address field instead.
You can also insert a hyperlink by selecting the text, then right-clicking it and choosing the Hyperlink option.
Are people with whom you share your Powerpoint files having trouble opening them? This can be caused when people are using older versions of Powerpoint that do not support the new file type. Learn how to save as .ppt by default in Powerpoint 2013 and make your presentations compatible with older versions of Powerpoint. After receiving his Bachelor’s and Master’s degrees in Computer Science he spent several years working in IT management for small businesses. However, he now works full time writing content online and creating websites. His main writing topics include iPhones, Microsoft Office, Google Apps, Android, and Photoshop, but he has also written about many other tech topics as well. Read his full bio here.
You may opt out at any time. Read our Privacy Policy