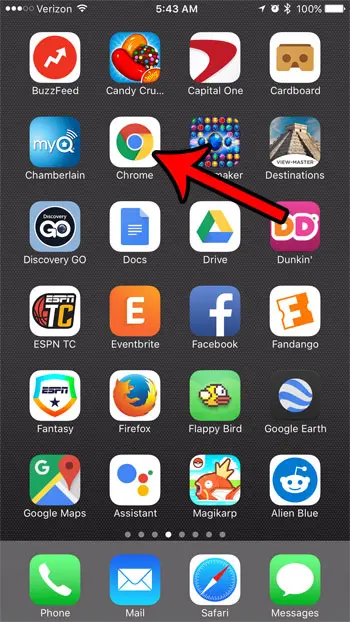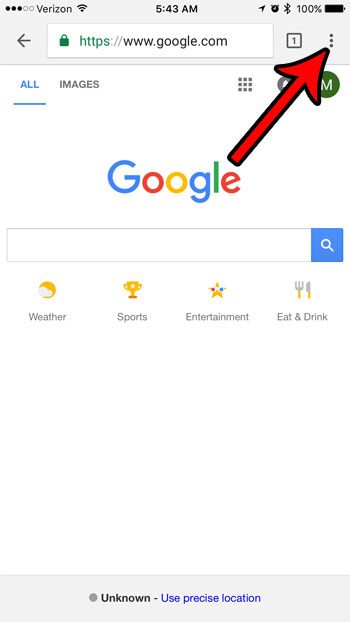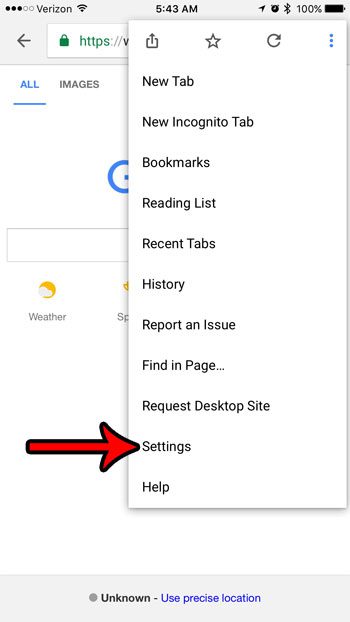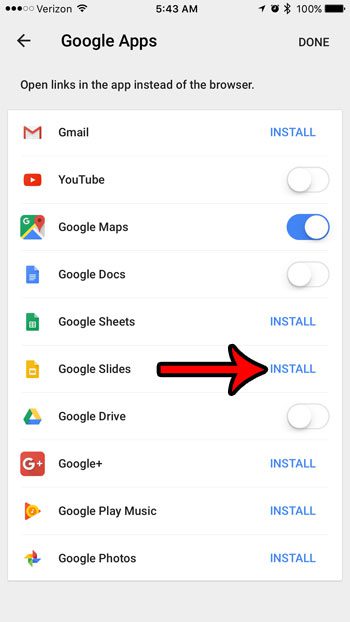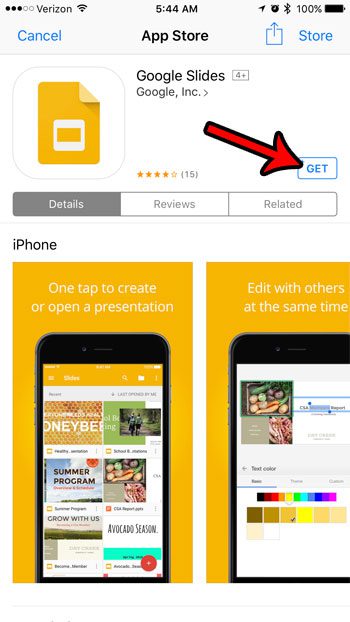Google has a lot of different apps, many of which you can use with your current Google account. Our guide below will show you a way to find those apps through the Chrome Web browser app that you already have on your phone so that you can try them out.
How to Install Google Apps on iPhone through Chrome
Our guide continues below with additional information on installing apps through the Google Chrome iPhone browser, including pictures of these steps. As a Google Chrome Web browsser user on my laptop and desktop computers, I’ve become familiar familiar with how to do things like change my view settings, or find my downloads history in the browser to locate downloaded files. The Chrome Web browser app that you have installed on your iPhone is just one of many Google apps that are available in iOS. You can search for many of these apps in the iPhone’s App Store, but that would require you to know what those apps are called. Fortunately it is possible for you to find and install additional Google apps from within the Chrome browser that you already have on your device. Our tutorial below will show you how to select and install a Google app from a list that can be found in the Chrome browser. You will then be able to use that app (such as Google Sheets, Google Maps, Google Play Music and more) and increase the functionality of your iPhone. You can find out more about the iPhone’s Google Calendar app and how to install it in our guide on the topic.
How to Install Google Apps With Chrome (Guide with Pictures)
The steps in this article were performed on an iPhone 7 Plus, in iOS 10.3.2. Note that you will be going to the App Store through the Chrome browser on your iPhone. Depending upon the security settings on your iPhone you may need to know the password for your iTunes account before you can install these Google Apps.
Step 1: Open the Chrome browser app on your iPhone.
Step 2: Tap the Menu icon at the top-right corner of the screen.
Step 3: Select the Settings option.
Step 4: Touch the Google Apps option.
Step 5: Tap the Install button to the right of the app that you would like to install on your iPhone.
Step 6: Touch the Get button to the right of the app, then tap the Install button.
Note that the Get button may be a cloud icon if you have previously installed the app on your device. The app will then download and you can launch it by touching the Open button once the installation is complete. Note that you can always install Google apps on the iPhone by opening the App Store, then searching for any of the apps that you want to use on your device. Are you out of space on your iPhone to the point where you aren’t able to install any new apps? Read our guide to cleaning up your iPhone’s storage for places that you can look and settings that you can change which will help you to reclaim a bunch of your storage space to install new apps, download music, and download movies.
Additional Sources
After receiving his Bachelor’s and Master’s degrees in Computer Science he spent several years working in IT management for small businesses. However, he now works full time writing content online and creating websites. His main writing topics include iPhones, Microsoft Office, Google Apps, Android, and Photoshop, but he has also written about many other tech topics as well. Read his full bio here.
You may opt out at any time. Read our Privacy Policy