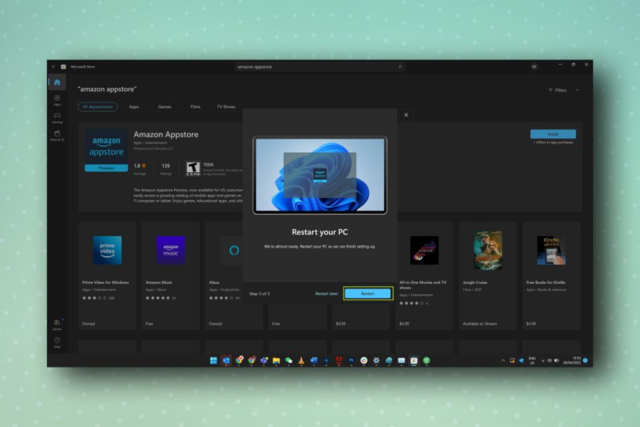How to install Android apps on Windows 11?
Type Store into the Start menu and click on it to open Microsoft Store
You will be asked to install the Windows Subsystem for Android which allows Android apps to run on a PC
You may find this article useful: Curated List of Must-Have Apps for Windows 11
Begin the process by clicking on the first two prompts- Set up and Download, then wait till the downloading is done
Tap on Click Next, then Click Restart when prompted
Watch this YouTube video for better clarity:
A list of available apps in small icons will be visibleUse the bar on top to search the libraryClick on Get under the app’s tile once you have found the required app and Select Download
Once installed, you can open the app by clicking on the Open option or by locating it in your computer’s Start menu
How to uninstall Android apps on Windows 11?
If you ever feel the need to uninstall an app from your computer, do the following:
Go to StartLook for the appRight-click the app and tap on the Uninstall button
You can also remove the app from Settings by following the process mentioned below:
Open SettingsChoose AppsGo to the Apps & features page
Select the Android appClick the ellipsis menu and select Uninstall
Tap on the Uninstall button again to remove the app permanently