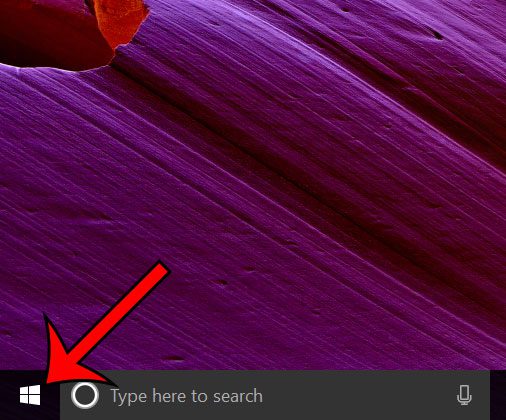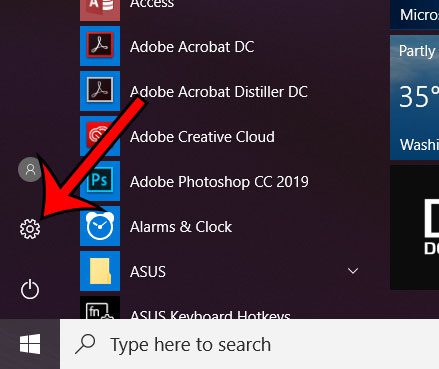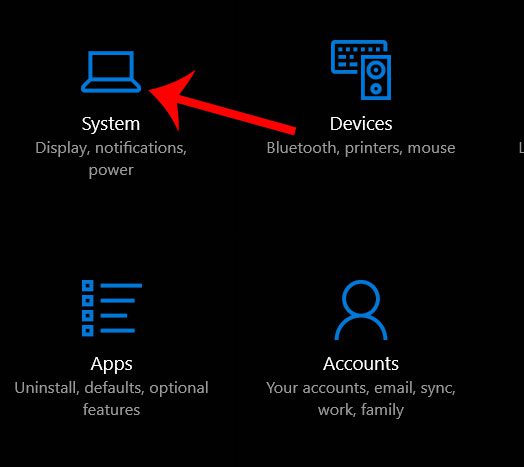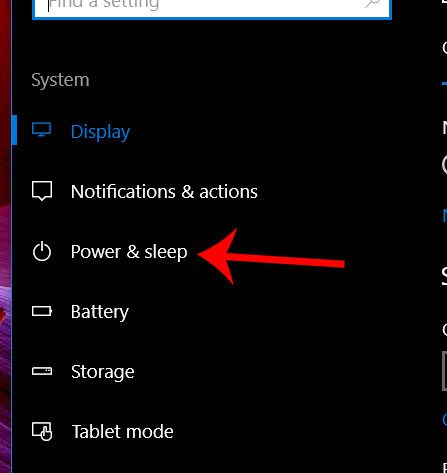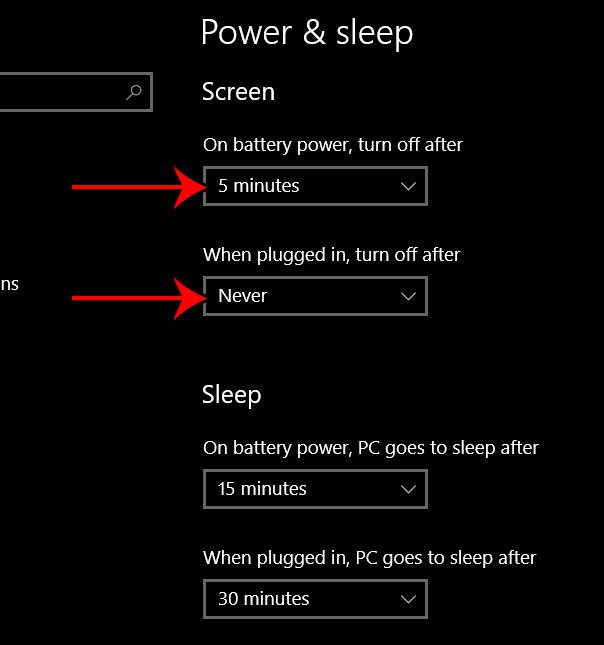Since the screen is one of the biggest drains on your battery life, this is helpful in ensuring that you don’t needlessly waste battery life when you aren’t using the laptop. However, if that isn’t a primary concern for you, and it’s more important to keep the screen on, then our guide below will show you how to change a couple of settings so that your screen stays on longer, or even indefinitely, when you haven’t used it in a while. You can change a similar setting on your smartphone, too. Find out how with our article on how to switch the iPhone 13 screen lock time.
How to Change Screen Power Settings in Windows 10
The steps below were performed on a laptop computer using the Windows 10 operating system. Note that if you select the “Never” option for the settings below, your screen will stay on even if you haven’t touched it in a while. There are separate settings for when the computer is connected to power or using battery, so you can configure those situations separately. Step 1: Click the Start button at the bottom-left corner of the screen. Step 2: Select the Settings icon at the bottom-left corner of the Start menu. Step 3: Choose the System option from the menu. Step 4: Click the Power & sleep tab at the left side of the menu. Step 5: Click the dropdown menus under Screen to choose the period of inactivity after which you would like to have Windows 10 turn off the screen. The Never option is at the bottom of the list. If you use your computer in a dark environment, then you may find some of the Windows 10 menus to be a little too bright. Find out more about dark mode in Windows 10 and see if it’s something that you think would improve your computing experience. After receiving his Bachelor’s and Master’s degrees in Computer Science he spent several years working in IT management for small businesses. However, he now works full time writing content online and creating websites. His main writing topics include iPhones, Microsoft Office, Google Apps, Android, and Photoshop, but he has also written about many other tech topics as well. Read his full bio here.
You may opt out at any time. Read our Privacy Policy