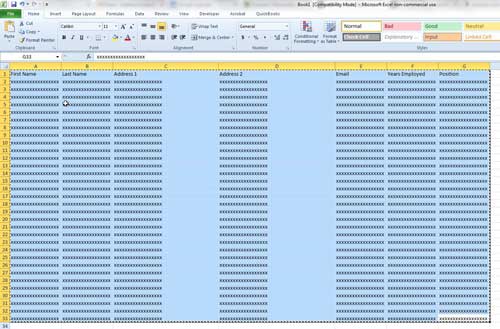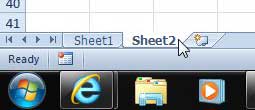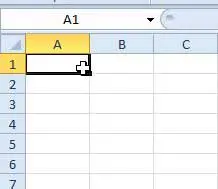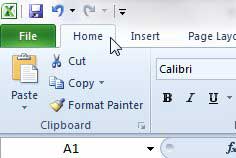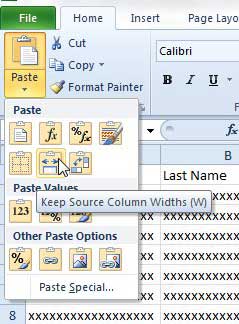Copying and Pasting with Column Width in Excel 2010
If you haven’t used the Paste Special option in Excel 2010, then this is a great opportunity to see the options that it offers you. There are a surprising number of ways that you can paste copied data, and at least a few of them are helpful in multiple occasions. But this tutorial is specifically about copying and pasting with column widths, so you can follow the steps below to learn how. Step 1: Open the spreadsheet containing the data that you want to copy. If you want to copy it to another existing spreadsheet, open that file as well. Step 2: Use your mouse to highlight the data that you want to copy, then press Ctrl + C on your keyboard to copy it.
Step 3: Open the other worksheet to which you want to copy the data.
Step 4: , Click the left uppermost cell to which you want the data to be pasted.
Step 5: Click the Home tab at the top of the window.
Step 6: Click the arrow under Paste in the Clipboard section of the ribbon, then click the Keep Source Column Widths option.
If you’re shopping for a gift for someone that likes Netflix, then the Roku LT is a great option. It’s affordable and offers a simple way to watch a lot of streaming video content on your TV. Click here to learn more about the Roku LT. One of my favorite Paste Special options is Paste Picture. You can learn how to paste data as a picture in Excel 2010 with this article. After receiving his Bachelor’s and Master’s degrees in Computer Science he spent several years working in IT management for small businesses. However, he now works full time writing content online and creating websites. His main writing topics include iPhones, Microsoft Office, Google Apps, Android, and Photoshop, but he has also written about many other tech topics as well. Read his full bio here.
You may opt out at any time. Read our Privacy Policy