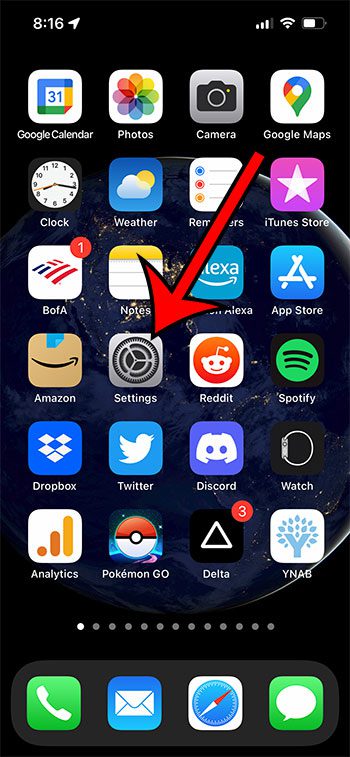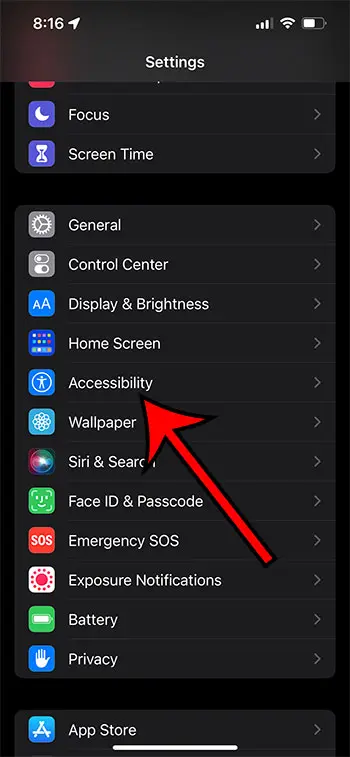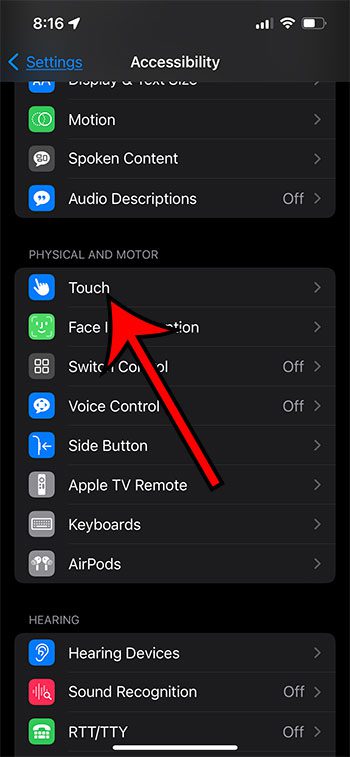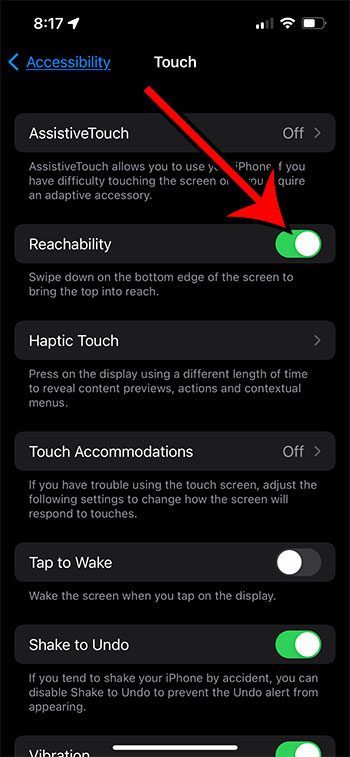This is especially true of devices like the iPhone 13, where the screen is quite large, and nearly fills the entire surface area of the device. Luckily you can find out how to lower the screen on the iPhone 13 by turning on a specific option on the Accessibility menu, which we will discuss in our article below.
How to Bring Screen Down on iPhone 13
Our guide continues below with additional information on how to lower the screen on an iPhone 13, including pictures of these steps. The larger screens on newer iPhone models, as well as those on the Pro and Pro Max versions, mean that you can see a lot of content on your phone screen. This makes it easy to browse the Internet, watch videos, and play games. But most people’s hands aren’t large enough to comfortably use the device with one hand, especially when using apps where important controls are found at the top of the screen. A solution to this problem can be found by turning on the Reachability option found on the iPhone’s Accessibility menu. Once you have that option turned on, you can pull down on the bottom edge of the screen, causing the top of the screen to lower to the middle of the screen. This makes it much simpler to reach the top of the screen. Plus, once you become comfortable with this interaction, it’s pretty intuitive to move the screen down and up as needed. Our tutorial below will show you how to enable or disable this setting on your iPhone 13 so that you can lower and raise the top of your screen as needed.
How to Enable or Disable Reachability on an iPhone 13 (Guide with Pictures)
The steps in this article were performed on an iPhone 13 in the iOS 15.6.1 operating system, but will work on many other iPhone models in many other versions of iOS as well. Now that you know how to lower the screen on an iPhone 13 you will be able ot turn the Reachability setting on or off on your iPhone as needed. Once you have enabled the Reachability setting on your iPhone 13 you can bring the screen down by swiping down on the bottom edge of the screen. On older versions of iPhones that have a Home button, you would lower the screen by double-tapping the Home button instead. Note that you can also find the Reachability option by opening the Settings app, then typing the word “reachability” into the search field at the top of the screen. The next section continues below with answers to some common questions that you might have about this option on your device.
More Information on How to Use Reachability on Apple Devices
Even once you go into your iPhone settings menu and enable or disable the Reachability option to lower your iPhone’s screen as needed, you may find that you are having trouble using the Spotlight Search feature. When that setting is enabled you can pull down on the bottom edge of the phone screen to move the top of your content to the middle of the screen. You can find the Reachability setting by opening the Settings app, choosing Accessibility, selecting Touch, then tapping the button next to Reachability to turn it on or off. Since it’s difficult for people with smaller hands to reach the top of these larger iOS devices when they hold them with one hand, Reachability offers a solution by letting you move the top of the screen down to the middle of the screen instead, where it’s easier to interact with. If you find that you are accidentally lowering the screen a lot, then you might decide that you would rather just disable the option instead. You can stop your iPhone screen from lowering by going to Settings > Accessibility > Touch > and tapping the button next to Reachability to turn it off. You will know that it is disabled when there is no green shading around the button. Both of these features require you to swipe down on the Home screen, just in different spots. So you may find that you are pulling down the entire display when you meant to open the search menu, or you might open the search menu when you meant to pull down the screen. One way to work with this is to focus on swiping down near the middle of the screen when you want to search on your new iPhone, and swiping down at the very bottom of the screen when you want to lower the top edge. If it becomes a big problem you can always open Settings and tap Accessibility, then choose Touch and turn off Reachability to stop the top half of your screen from sliding down. If you’re running into problems with your iPhone where the battery seems to be draining too quickly, then Low Power Mode can be a good solution. You can enable this by swiping down from the top right corner of the screen to open Control Center, then tap on the half-filled battery icon. This will automatically adjust some of the settings on the device to try and extend battery life. You can also go to Settings > Display & Brightness > and adjust some settings there, like enabling Dark Mode or lowering the screen brightness. A bright screen uses a lot of battery, so making it dimmer can help with your battery. As we mentioned previously, if you are using an iPhone or iPod Touch that has a Home button, then you will need to lightly double tap the Home button to pull the screen down when Reachability is enabled.
Additional Sources
After receiving his Bachelor’s and Master’s degrees in Computer Science he spent several years working in IT management for small businesses. However, he now works full time writing content online and creating websites. His main writing topics include iPhones, Microsoft Office, Google Apps, Android, and Photoshop, but he has also written about many other tech topics as well. Read his full bio here.