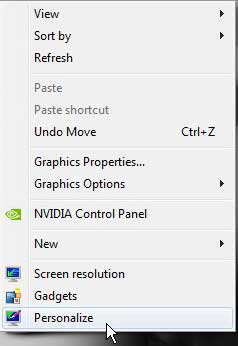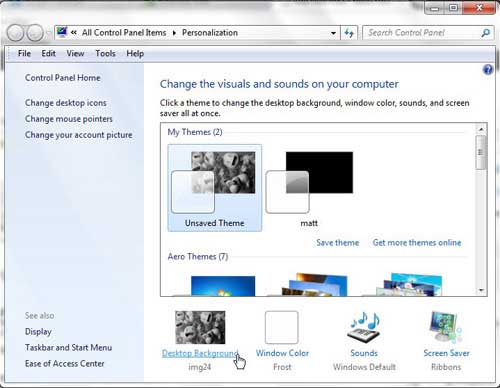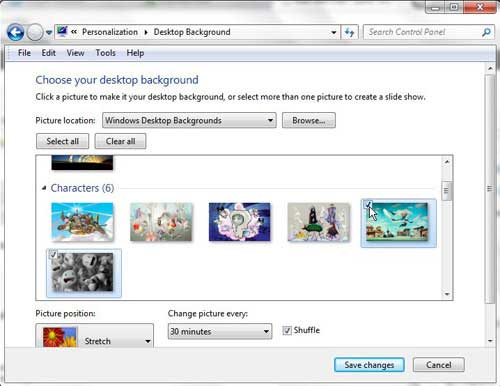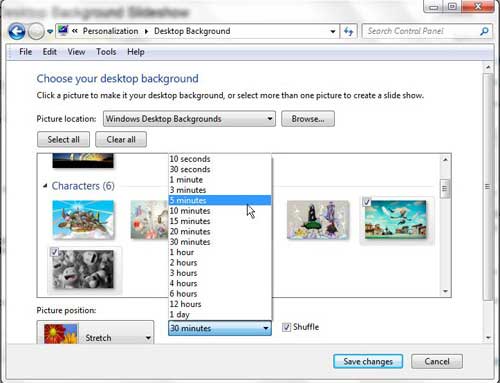Configure the Windows 7 Desktop Background Slideshow
The desktop background is edited through the Personalization menu in Windows 7. This is also the location in Windows 7 where you will go to set your screen saver and your windows colors, as well as a few of the other options that can really help you to make your Windows 7 installation your own. Begin by right-clicking the taskbar, then clicking the Show the Desktop option to display your desktop. Right-click in any open space on the desktop, then click the Personalize option.
Click the blue Desktop Background link at the bottom of the window.
Hover your mouse over a desktop background image that you want to include in the slideshow, then check the box at the top-left corner of the image.
Repeat this step until you have checked all of the image that you want to include in the slideshow. Click the drop-down menu under Change picture every:, then choose the frequency at which you want the desktop background image to change.
You can choose to check the box to the left of Shuffle if you want the images to rotate randomly. When you are done choosing your images, click the Save Changes button at the bottom of the window. You can return to this menu at any time in the future if you want to add more pictures to your desktop background slideshow. You can also use the same strategy to remove current images from the slideshow, or return to a desktop background configuration where your image remains static on the background. After receiving his Bachelor’s and Master’s degrees in Computer Science he spent several years working in IT management for small businesses. However, he now works full time writing content online and creating websites. His main writing topics include iPhones, Microsoft Office, Google Apps, Android, and Photoshop, but he has also written about many other tech topics as well. Read his full bio here.
You may opt out at any time. Read our Privacy Policy