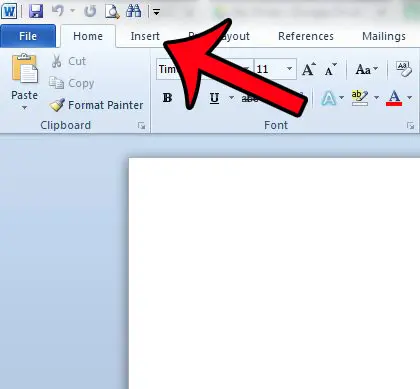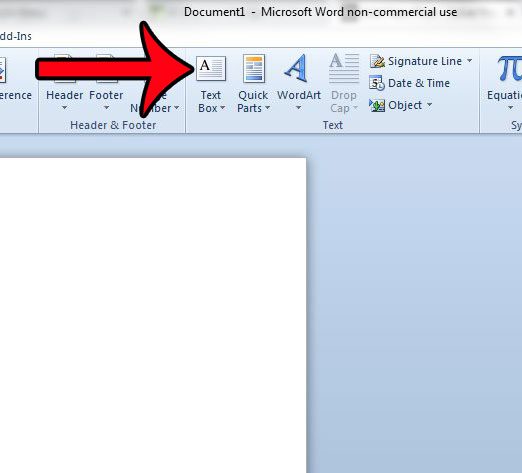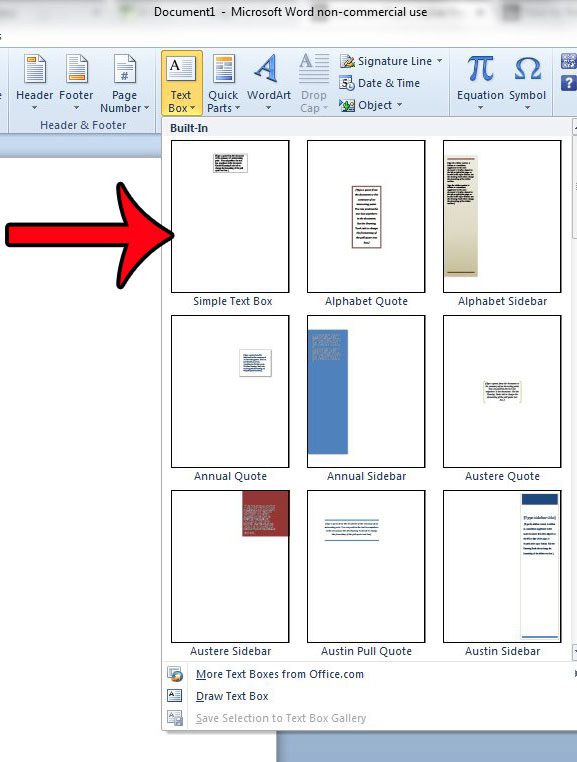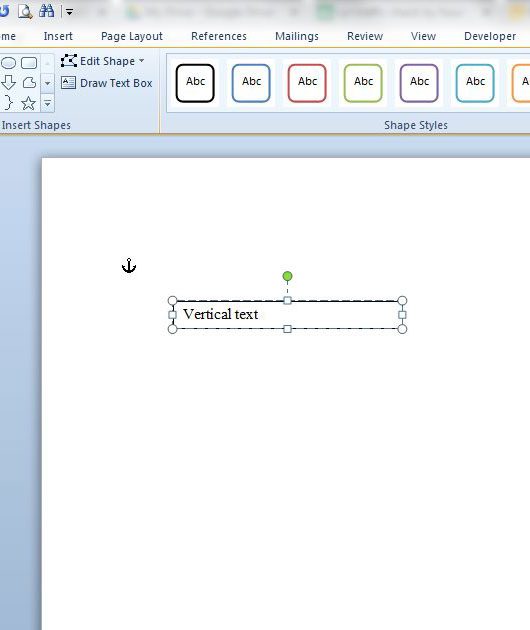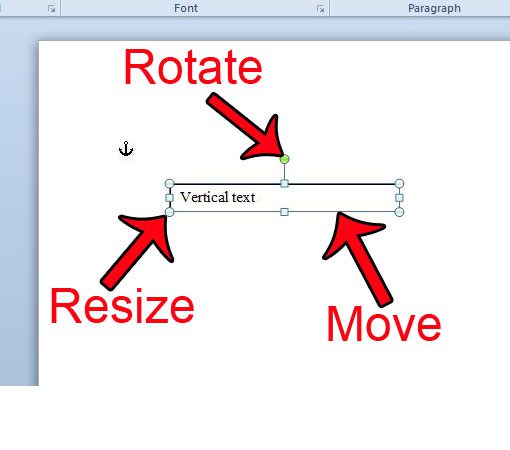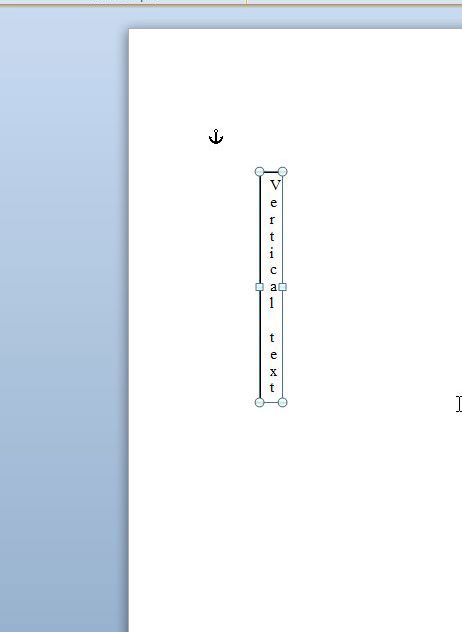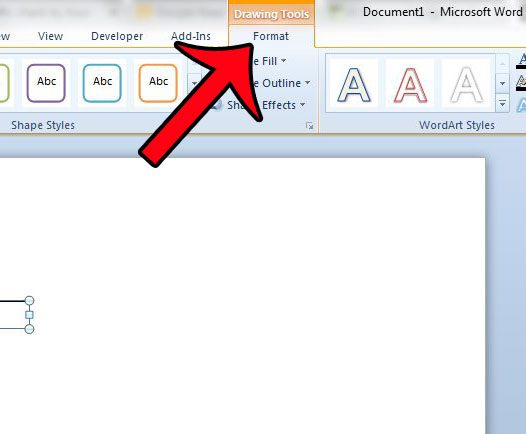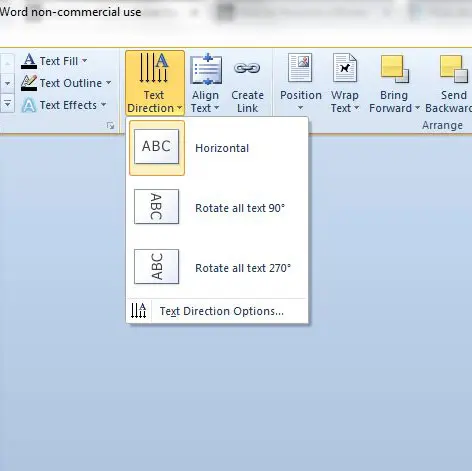Text boxes in Microsoft Word 2010 are controlled separately from text in the main body of the document, and you can manipulate the appearance of a text box to display your text vertically. There are two different possible ways to display your text vertically, and you will have the option to achieve your desired result in the last step of our guide below.
Display Text Vertically in Word 2010 With a Text Box
The steps in this article will show you how to create a text box, add text to the text box, then format the text in that text box so that it is displayed vertically. If you would like to modify the appearance of your text box, then you can do so without affecting the rest of the document. For example, you can remove the border from a text box if you want to make it blend in with the rest of the document. Step 1: Open your document in Word 2010. Step 2: Click the Insert tab at the top of the window.
Step 3: Click the Text Box button in the Text section of the Office ribbon.
Step 4: Select the type of text box that you wish to create. If you are just looking for the basic option, then click the Simple Text Box option.
Step 5: Click inside the text box and delete the default text, then add the text that you wish to display vertically.
Step 6: Position or adjust the text box as needed. You can move the box by clicking and dragging on any of the borders, you can expand it by clicking any of the handles and dragging them in or out, and you can rotate it by clicking the green circle above the text box.
The next step that you take will depend on whether you want the text oriented properly, but displayed with one letter per line, or if you want the entirety of the text to be rotated.
One Letter Per Line
There is not an actual option to do this, so we will need to get a little creative. The method for achieving this goal is to simply adjust the size and shape of the text box to make it a tall, thin rectangle. The text box will naturally force each letter onto it’s own line. You can form the text box to the needed shape by dragging the handle on the right side of the text box inward until it is wide enough for just a single letter. Word will extend the height of the text box to accommodate your text.
All Text Rotated in Text Box
If you wish for your text to be rotated, then you have the option of rotating it either 90 degrees or 270 degrees. You can do this by:
- Click the Format tab under Drawing Tools at the top of the window. if you do not see it, then you will need to click somewhere inside the text box to make it active.
2. Click the Text Direction button in the Text section of the Office ribbon, then click the Rotate All Text 90 degrees or the Rotate All Text 270 degrees option. Note that this will only affect the text in the text box. The text in your main document will not rotate.
Would you like to create vertical text in Microsoft Excel, too? This article will show you how to rotate text within a cell in an Excel worksheet. After receiving his Bachelor’s and Master’s degrees in Computer Science he spent several years working in IT management for small businesses. However, he now works full time writing content online and creating websites. His main writing topics include iPhones, Microsoft Office, Google Apps, Android, and Photoshop, but he has also written about many other tech topics as well. Read his full bio here.