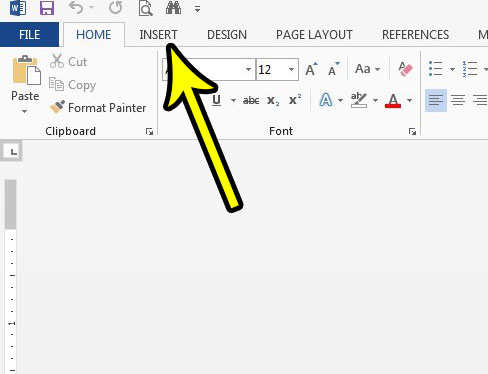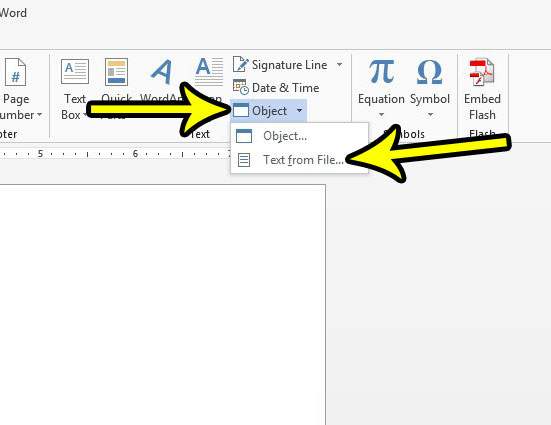Occasionally you will need to create a document that is actually a compilation of several different other documents. This is common when you are working as part of a team, and each individual team member needs to create a different part of the document. You may have previously simply copied and pasted the contents of each individual document into the final “master” document, but that can be tedious, and potentially create some issues. One other way that you can do this is to take advantage of a tool in Word 2013 that lets you merge documents. Our tutorial below will walk you through the steps needed to combine multiple separate documents into one.
How to Merge Documents in Word 2013
Our guide continues below with additional information on merging documents in Microsoft Word 2013, including pictures of these steps.
How to Combine Two Documents Into One in Word 2013 (Guide with Pictures)
The steps in this article were performed in Microsoft Word 2013. This guide assumes that you currently have at least two separate Word documents, and that you want to merge them into one document. Additionally you will need to know the location of the files that you want to merge. It’s typically a little easier if they are in the same folder. I like to create a folder on my desktop and put the documents that I want to merge into that folder.
Step 1: Open a new document in Word 2013.
Step 2: Click the Insert tab at the top of the window.
Step 3: Click the arrow to the right of Object, then select the Text from File option.
Step 4: Browse to the location of the files that you want to merge, then hold down the Ctrl key on your keyboard and click each file. Once all of the Word documents are selected, click the Insert button.
Do you often write documents where you are copying and pasting from different locations? Find out how to paste without formatting in Word 2013 so that you don’t wind up with a document with many different types of text formatting within them.
Additional Reading
He specializes in writing content about iPhones, Android devices, Microsoft Office, and many other popular applications and devices. Read his full bio here.