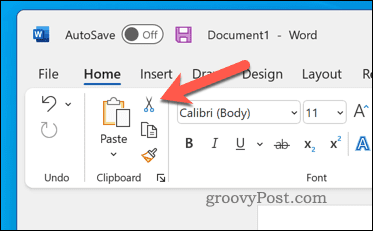You may decide to move document around to improve the layout. For example, if you’ve got a table with important data, you might decide to move it for greater prominence. Thankfully, it’s easy enough to move a table in Word, and there are a few methods you can try. We’ll explain how to move a table in Word below.
How to Set Table Alignment in Word
If the table is in the right place in the document but isn’t in the right place on your page, you might want to change the table alignment. As a table is typically filled with text, you can use the alignment options to move it on your page from left to right or in the center. To set table alignment in Word: The table will move according to your chosen alignment option. You may need to resize your Word table to ensure it doesn’t fit the entire width of the page. Otherwise, the alignment options will only work for the text contained within the table.
How to Adjust Text Wrapping in Word
Another quick way to adjust how a table is presented on a page is to change the text wrapping. Text wrapping will determine how a table will react once it reaches existing text—will it move for it, or will it force the text to surround the table? You can set this action for yourself by adjusting the text wrapping options for your table. To adjust text wrapping options in Word:
Using Drag and Drop to Move a Table in Word
If you want to move your table in Word from one position to another, the quickest and easiest way to do it is to use the drag and drop method. To move a table in Word using drag and drop:
Using Cut and Paste to Move Word Tables
Struggling to move your Word table? You can place the table into your clipboard and paste it in position instead. You may prefer to do this if you’re struggling to scroll through a large document to move the table, for instance. To cut and paste a Word table:
Editing Your Word Documents
Using the steps above, you can quickly move a table in Word. If you’re editing different Word documents, you may want to take advantage of some important tips for all Word users. Want to customize your Word document further? You can always edit your images in Word itself. If you’re planning on publishing your document, you may want to consider adding a watermark in Word to make your ownership clear. Comment Name * Email *
Δ Save my name and email and send me emails as new comments are made to this post.
![]()

![]()

![]()
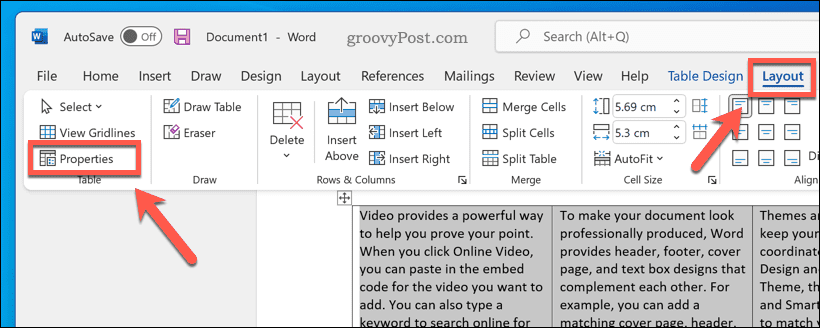
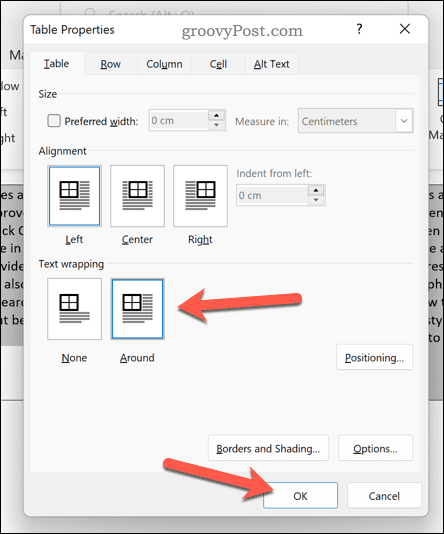
![]()

![]()