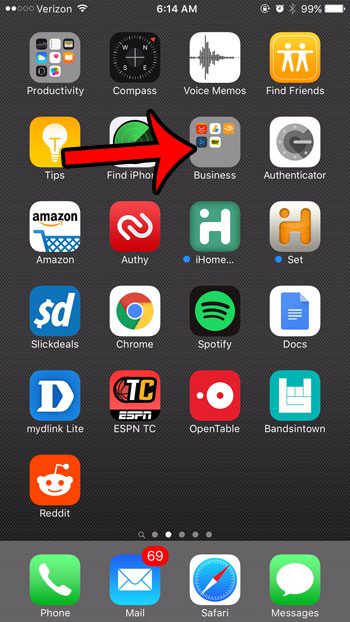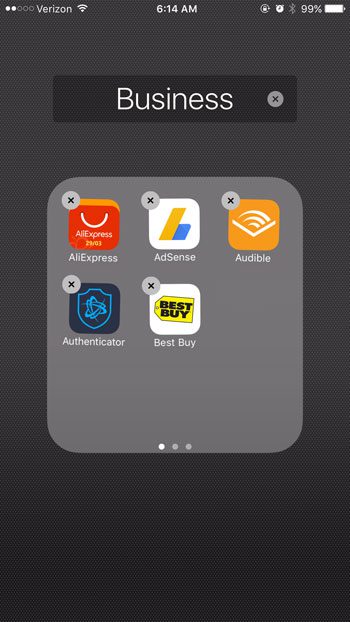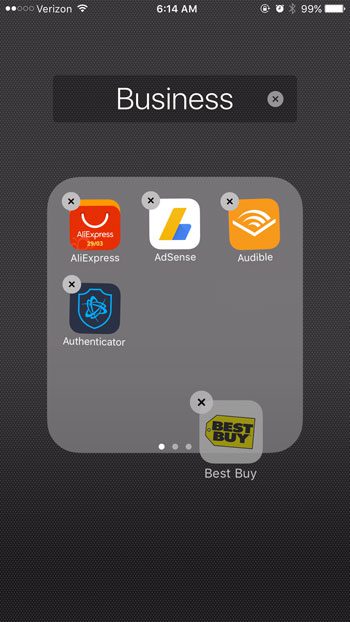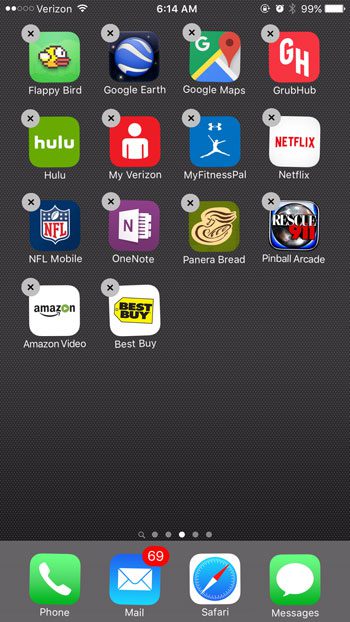Our guide below will show you the steps to take in order to remove an app from a folder and place it directly on the Home screen.
Here is how to put an app in a folder on your iPhone’s Home screen –
These steps are repeated below with images – Step 1: Find and open the folder containing the app that you want to move to the Home screen.
Step 2: Tap and hold on the app that you want to move until all of the app icons on the screen start shaking.
Step 3: Drag the app icon out of the folder that you wish to move to the Home screen.
Step 4: Drag the app icon to the desired location on the Home screen. If you wish to move the app to a screen other than the current one, then drag the app to the side of the screen. The iPhone will switch to the previous or next screen, depending on the side to which you dragged the icon.
Step 5: Press the Home button under the screen to confirm the location of your apps, and exit the editing mode. When you held an app until it started shaking, you may have noticed that some of the app icons had x’s at the top-left corner, and some did not. Learn why some of those apps didn’t have that x, and what it means. You can delete an app folder on your iPhone as well, if you no longer wish to use it. After receiving his Bachelor’s and Master’s degrees in Computer Science he spent several years working in IT management for small businesses. However, he now works full time writing content online and creating websites. His main writing topics include iPhones, Microsoft Office, Google Apps, Android, and Photoshop, but he has also written about many other tech topics as well. Read his full bio here.
You may opt out at any time. Read our Privacy Policy