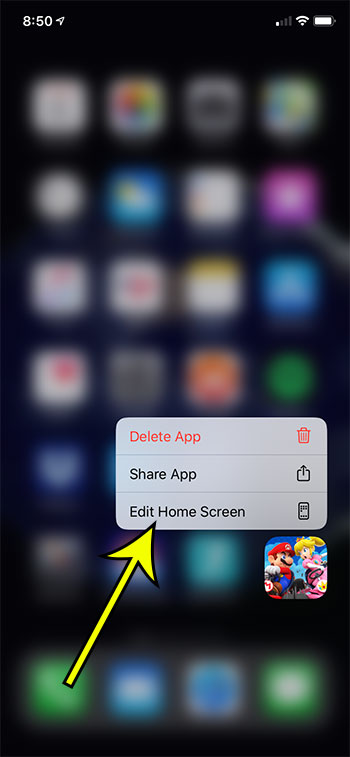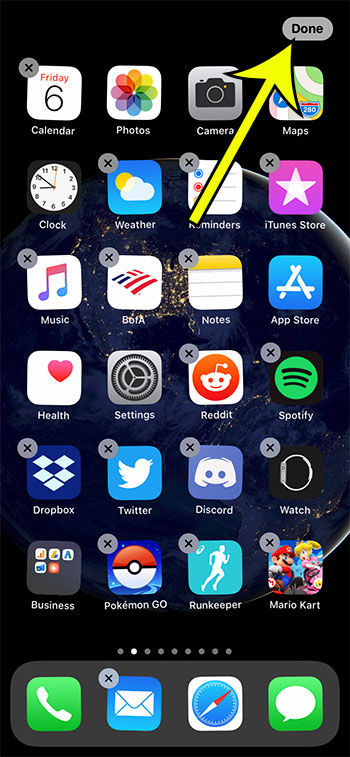These steps for moving apps on an iPhone 11 will also let you move apps into folders, and even create folders.You can create a folder when moving apps on your iPhone 11 by simply dragging one app icon on top of another app that you wish to place in that folder.Once you enter the edit mode, a small x will appear at the top-left of many of your app icons. Tapping that x icon will allow you to delete the app.
When your iPhone apps aren’t organized properly it can be difficult to use the device with efficiency. Ideally you will want your most-commonly used apps to appear on your first Home screen so that you don’t need to do as much navigating to open them. Luckily it’s possible for you to move apps on your iPhone 11 so that you can put all of your most-used apps on the same page.
How to Move Apps Around on an iPhone 11
The steps in this article were performed on an iPhone 11 in iOS 13.3.1. If you’re using an older version of iOS then your apps should start jiggling after you tap and hold on an app icon for a few seconds. Step 1: Tap and hold on one of your app icons, then select the Edit Home Screen option. Step 2: Tap and hold on an app you wish to move, then drag it to the desired location. Step 3: Select the Done button at the top-right of the screen when you’ve finished moving apps.
You can move apps into the dock at the bottom of your screen so that they can be opened no matter which Home screen you’re on.If you want to reset your Home screen layout to its default configuration you can do so by going to Settings > General > Reset, then selecting the Reset Home Screen Layout option.If you want to move an app to a different page, simply drag it to the side of the screen to make the new page appear.
Find out how to delete an app on your iPhone if you’re using an older version of iOS. He specializes in writing content about iPhones, Android devices, Microsoft Office, and many other popular applications and devices. Read his full bio here.