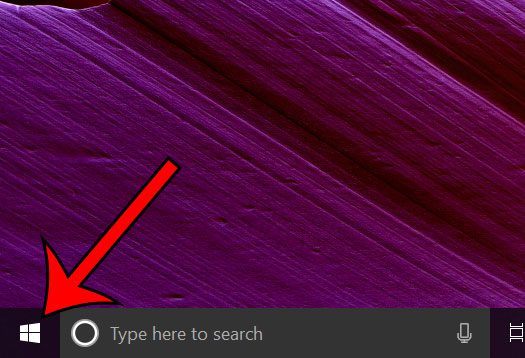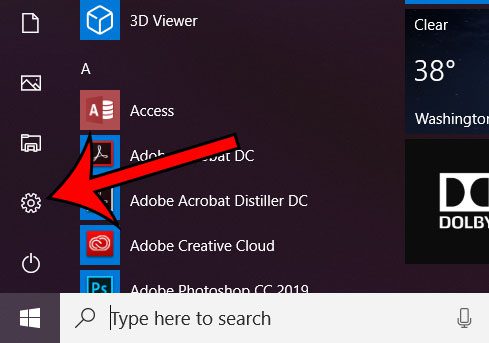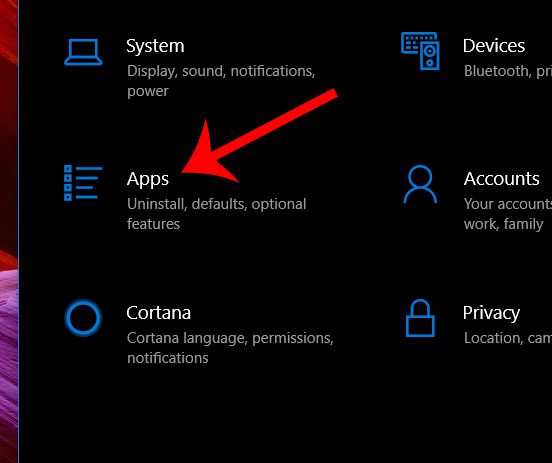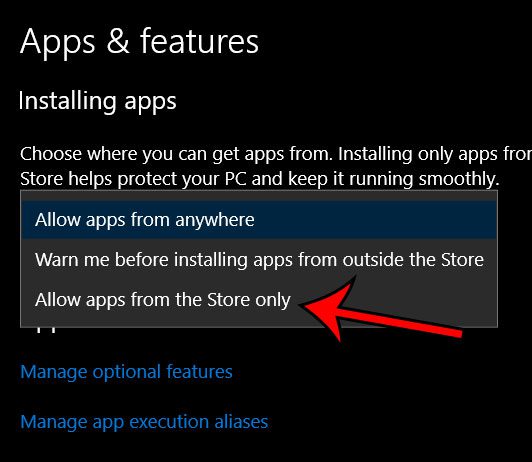Unknown apps could have modifications that are designed to steal your information on harm your computer, so it’s a good idea to be as safe as possible. Our tutorial below will show you how to change a setting in Windows 10 so that only apps from the Microsoft Store can be installed on your PC.
Summary – How to Make Your PC Settings Only Allow App Store Apps
Our guide continues below with additional information on how to only allow apps from the Microsoft Store, including pictures of these steps. Does your computer get used by other people, some of whom might make questionable decisions or click things they shouldn’t? While you can take steps to limit the capabilities they have with their user account, you can also enable a feature where apps can only be downloaded from the Microsoft Store. By blocking program installation for apps outside of the store, you are decreasing the likelihood of a dangerous application being installed on your computer. Our tutorial below will show you where to find this setting and enable it in Windows 10. Related Topic: Check out our Windows 10 download guide to learn how you can find the files that you have downloaded to your computer.
How to Block Installation of Apps Outside the Microsoft Store (Guide with Pictures)
The steps in this article were performed on a laptop running the Windows 10 operating system. By completing these steps, you will only be able to install applications through the Microsoft Store.
Step 1: Click the Start menu at the bottom-left corner of the screen.
Step 2: Select the Settings icon at the bottom-left of the Start menu.
Step 3: Choose the Apps option.
Step 4: Click the dropdown menu under Installing apps, then choose the Allow apps from the Store only option.
Now that you know how to restrict app installations on your Windows 10 computer so that only approved Microsoft Store apps are installed, you can rest a little easier knowing that there is less of a chance of dangerous applications making their way on to your laptop or desktop. Is there a program installed on your computer that you no longer want or need? Find out how to uninstall a program that you no longer wish to have on your computer. After receiving his Bachelor’s and Master’s degrees in Computer Science he spent several years working in IT management for small businesses. However, he now works full time writing content online and creating websites. His main writing topics include iPhones, Microsoft Office, Google Apps, Android, and Photoshop, but he has also written about many other tech topics as well. Read his full bio here.
You may opt out at any time. Read our Privacy Policy