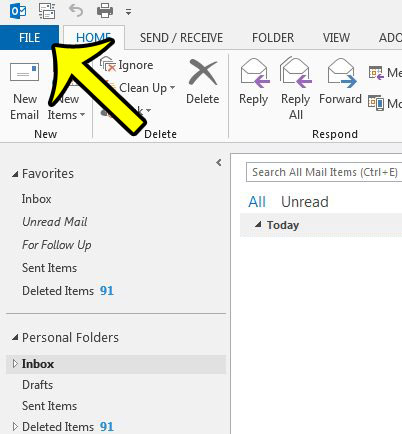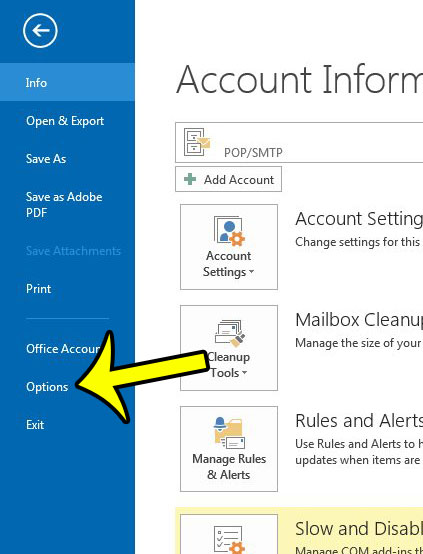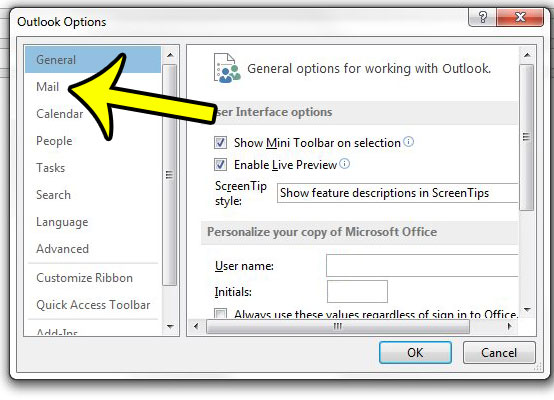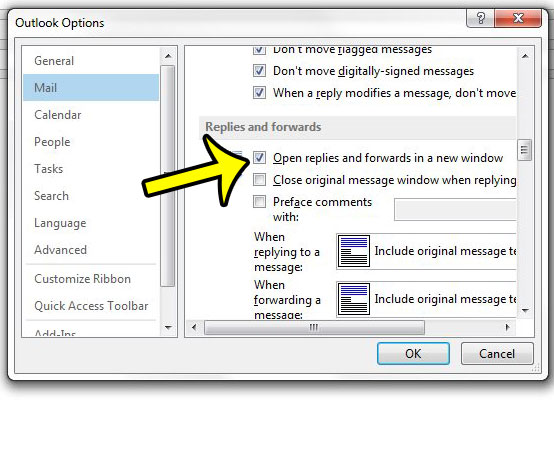Fortunately Microsoft Outlook 2013 offers you a setting that can automatically open replies and forwards in a new window. This will allow you to use the Message navigational ribbon instead, which provides access to options such as inserting a picture in your message.
Pop Out Replies and Forwards in Outlook 2013
The steps in this guide will assume that currently, when you try to reply to or forward a message in your Inbox, that the message opens in the Reading Pane at the right side of the window. You can force the reply or forward to its own window by clicking the Pop Out button, but you may prefer that this action happens automatically. The steps below will adjust a setting in Outlook Options so that clicking the reply or Forward button in the navigational ribbon causes the selected message to open “popped out” automatically.
Is Outlook not checking for new messages often enough? You can change the send and receive settings in Outlook 2013 so that it checks for new messages more or less frequently. He specializes in writing content about iPhones, Android devices, Microsoft Office, and many other popular applications and devices. Read his full bio here.