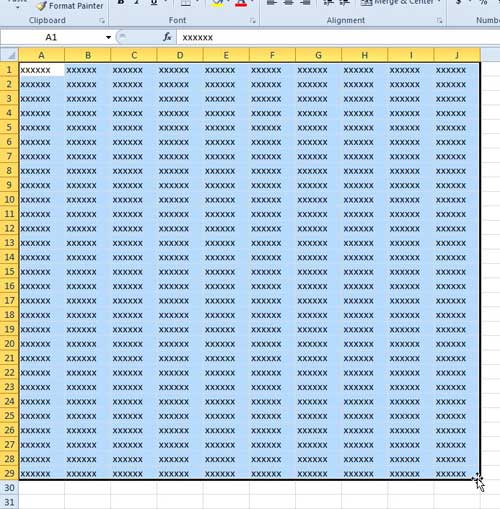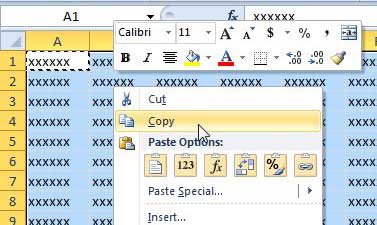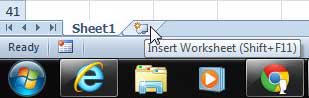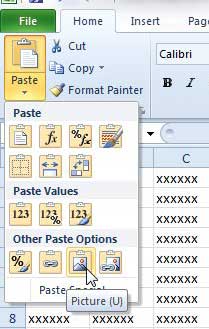Paste as an Image in Excel 2010
This article will focus on copying and pasting between worksheets in Excel, but you can also re-copy the pasted image to another program, such as OneNote, Word or Microsoft Paint. I have found pasting into OneNote to be particularly helpful if the image won’t comfortably fit on one page, as OneNote will automatically print on multiple pages as needed. Step 1: Open your spreadsheet in Excel 2010. Step 2: Use your mouse to highlight the data that you want to turn into a picture.
Step 3: Press Ctrl + C or right-click on the selected data and choose the Copy option.
Step 4: Click the Insert Worksheet tab at the bottom of the window.
Step 5: Click the Paste button in the Clipboard section of the ribbon at the top of the window, then click the Picture option.
Are you looking for a good, affordable way to edit images? Adobe Photoshop Elements has all of the tools that you will need for common image editing needs. If you need a more advanced tool, however, check out the Photoshop CS6 subscription option. It requires a much lower upfront cost than the retail version of Photoshop. You can read this article to learn the steps needed to insert your copied Excel picture into Word. After receiving his Bachelor’s and Master’s degrees in Computer Science he spent several years working in IT management for small businesses. However, he now works full time writing content online and creating websites. His main writing topics include iPhones, Microsoft Office, Google Apps, Android, and Photoshop, but he has also written about many other tech topics as well. Read his full bio here.
You may opt out at any time. Read our Privacy Policy