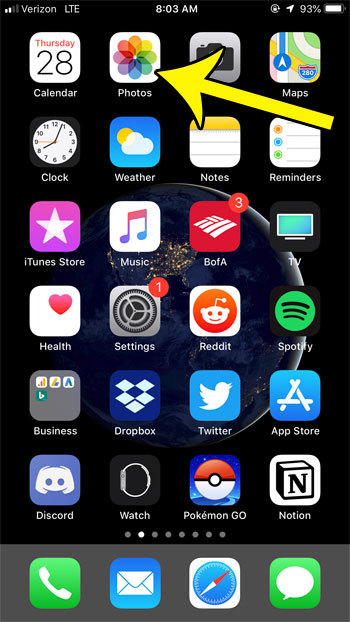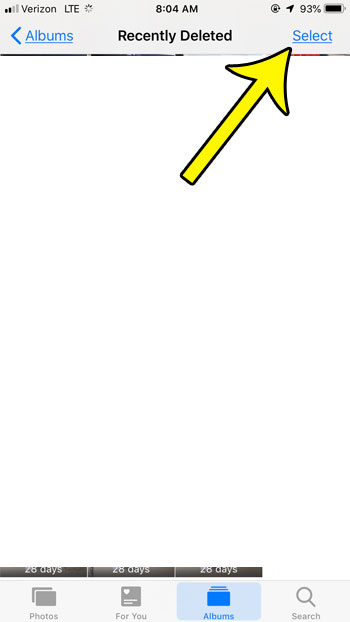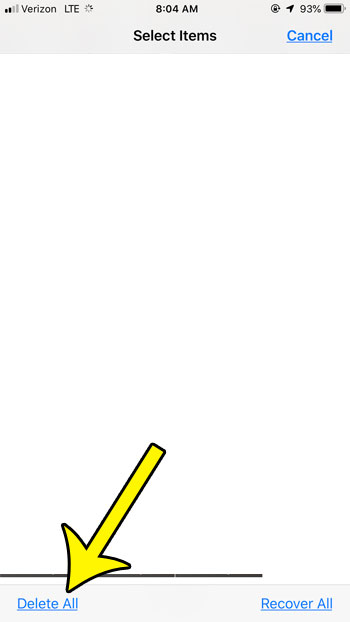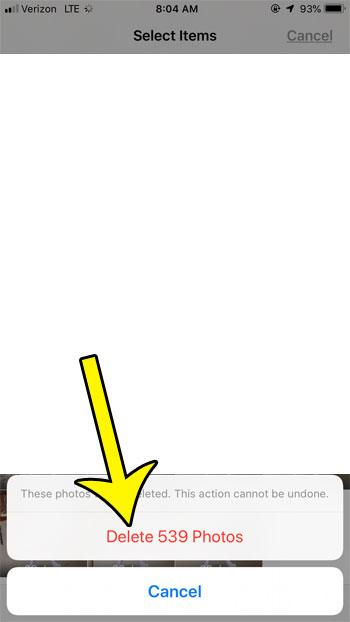Managing storage space on your iPhone is a necessary evil for many users that find themselves lacking the space needed for a new app or an iOS update. The fixed amount of storage space becomes a problem for many people that like to install a lot of apps, or who take a lot of pictures and record a lot of videos. One area where you can typically regain some space is the Recently Deleted folder in the Photos app. When you delete pictures from your Camera Roll they aren’t gone forever. Instead they are moved to the Recently Deleted folder, from where they will be deleted after 30 days. Our tutorial below will show you how to empty the Recently Deleted folder so that you can increase your available storage.
How to Permanently Delete iPhone Photos
Our article continues below with additional information on permanently deleting iPhone pictures, including pictures of these steps.
Emptying the Recently Deleted Pictures Folder on an iPhone (Guide with Pictures)
The steps in this article were performed on an iPhone 7 Plus in iOS 12.1.4. By completing the steps in this article you will be permanently deleting any pictures that you have previously moved to this folder. This action cannot be undone, so these pictures will be gone permanently once you do this.
Step 1: Open the Photos app.
Step 2: Choose the Albums option at the bottom of the screen.
Step 3: Scroll down and select the Recently Deleted option.
Step 4: Choose the Select option at the top-right of the screen.
Step 5: Touch the Delete All button at the bottom-left of the screen.
Step 6: Tap the Delete Photos button at the bottom of the screen to confirm removal of these pictures.
The method above is just one of many ways that you can free up some space on your device. Read our article on managing iPhone storage for some other tips that can help you get more room on your iPhone.
Additional Reading
He specializes in writing content about iPhones, Android devices, Microsoft Office, and many other popular applications and devices. Read his full bio here.