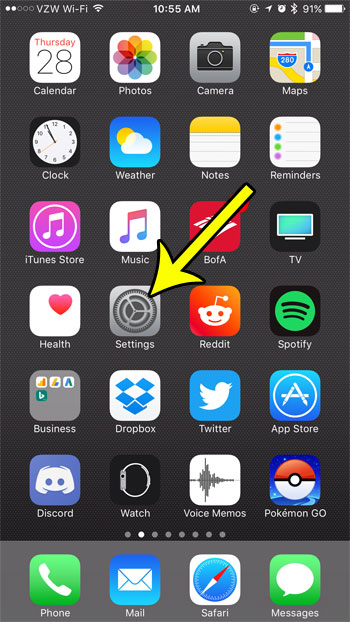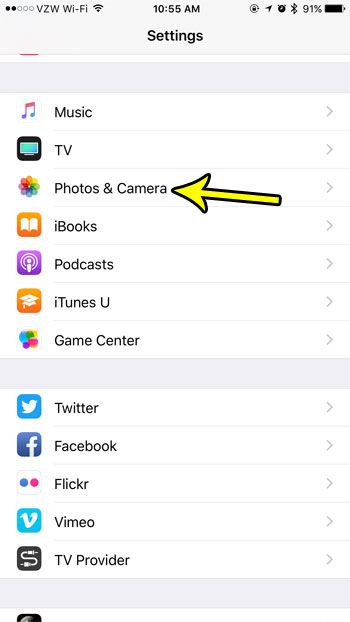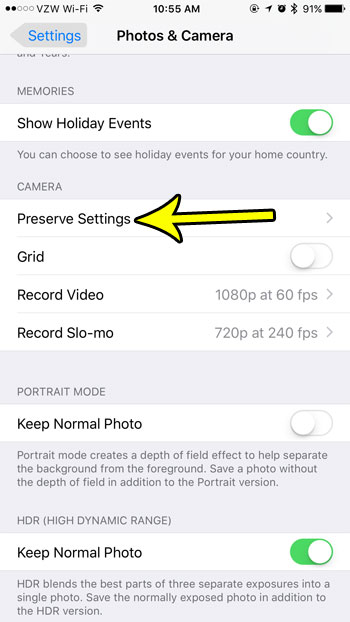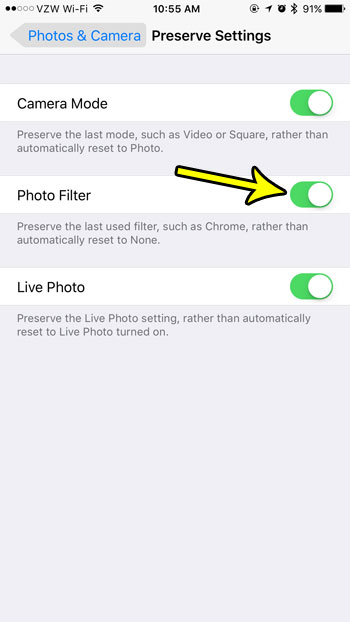But going through and re-selecting those settings each time you want to take a picture can be tedious, so you might be wondering if it’s possible to get your iPhone’s camera app to save those settings. You can preserve the filter settings on your iPhone by going to Settings > Camera > Preserve Settings > Creative Controls. While you can certainly take good pictures on your iPhone by using the default camera settings, you might have a preferred aesthetic for the images you capture that requires some adjustments. And constantly needing to make those changes every time you open the Camera app can get old very quickly. Luckily there is a menu that allows you to control this. One of the settings that you can choose to preserve after you have closed the Camera app is the photo filter that you used. Our guide below will show you where to find this menu so that you can enable the settings that you would like the app to preserve.
How to Save Photo Edit Settings – iPhone 13
Our guide continues below with additional information on saving filter settings in the iPhone Camera app, including pictures of these steps. Turning on the QR code option for the camera can make it really easy to use those codes. Find out more with our how to scan QR code on iPhone article.
How to Save the Photo Filter Selection on an iPhone 7 (Guide with Pictures)
The steps in this article were performed on an iPhone 7 Plus in iOS 10.3.3. This tutorial will show you how to preserve the last photo filter that you used in the default Camera app. This means that the same filter will be applied to the camera the next time you open the app after closing it.
Step 1: Touch the Settings icon.
Step 2: Scroll down and choose the Photos & Camera option.
In newer versions of iOS, you will need to select the Camera option, as Apple has split the Photo and Camera settings into separate menus.
Step 3: Scroll down and select the Preserve Settings button.
Step 4: Tap the button to the right of Photo Filter to save that setting.
In newer versions of iOS you will need to turn on the Creative Controls option instead. This includes the filter, as well as aspect ratio, light, and depth settings. If you would like, you can also elect to enable the other options on this screen if you want the Camera app to remember those selections as well. Our tutorial continues below with additional discussion about saving camera settings on the iPhone.
More Information on How to Keep Your Previously Used Settings on the iPhone Camera
As you can see in the picture above, there is more than just an option to preserve the filter when you close the Camera app. You can also preserve these settings:
Camera Mode – this means that if you were taking video, for example, then the next time you open the Camera app it will be in video mode, rather than reverting to the default Photo mode. Creative Controls/Photo Filter – as discussed in the article above, this means that the camera will start with the last-used filter the next time you open it. if you are using a newer version of iOS then it will also preserve any changes you have made to the aspect ratio, light, or depth as well. Live Photo – usually Live photo is turned on for pictures, but if you have this setting enabled then it will stay off if you have turned it off. Exposure Adjustment – if you made any changes to the exposure then these can be saved as well. Night Mode – If you changed from the “Auto” setting on Night Moder then that can be saved, too.
On the top-level Camera settings menu, there is also a “grid” setting. If you have that turned on then the grid overlay will stay on the Camera app even when you close it. Some people find the grid to be useful in helping them to create better pictures, so it’s worth giving it a try if you haven’t used it before. Is the camera icon gray in your Messages app, which is preventing you from accessing the camera directly from a text message? Learn how to enable MMS Messaging on your iPhone so that you can use this helpful feature to quickly take and send pictures to your contacts.
He specializes in writing content about iPhones, Android devices, Microsoft Office, and many other popular applications and devices. Read his full bio here.