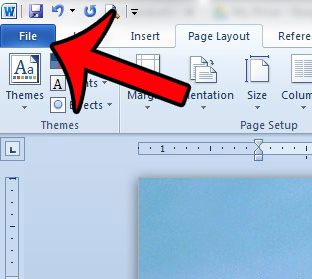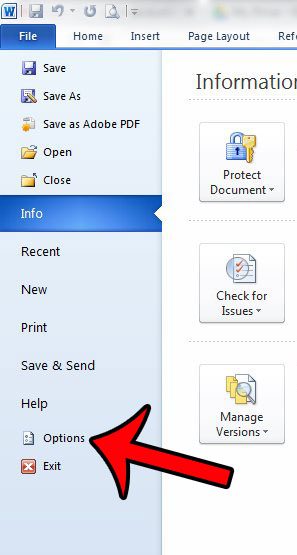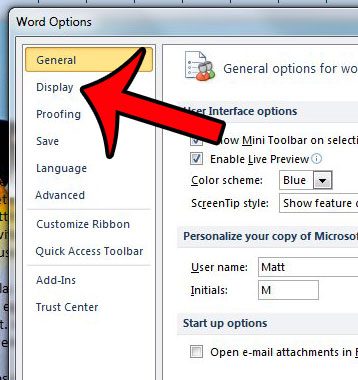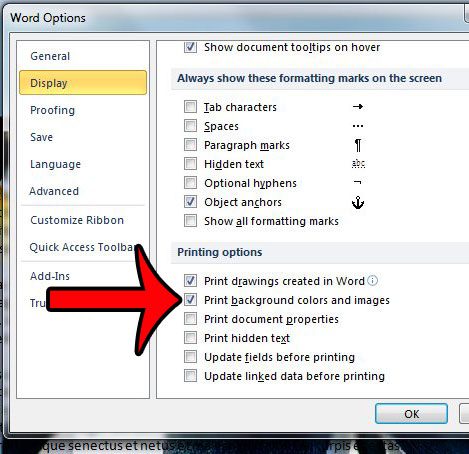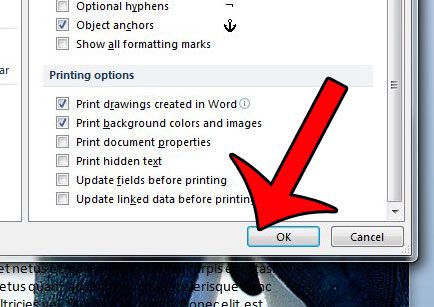The option to print background pictures (and background page colors, for that matter) is turned off by default in Word 2010. But the ability to view background pictures is not limited to individuals that are reading a document on the computer, and you can adjust the settings in Word 2010 so that your background picture prints along with your document.
Print a Background Image in Word 2010
The steps in this article will show you how to change the settings in Microsoft Word 2010 so that any images that you have added to the background will also print when you print your document. Note that this setting will allow you to print a picture that you have added via the Page Color tool on the Page Layout tab. Images added as watermarks will print without adjusting this setting. To learn how to add a picture as a watermark, you can read this article. Step 1: Open the document with the page background that you want to print in Word 2010. Step 2: Click the File tab at the top-left corner of the window.
Step 3: Click the Options button at the bottom of the column on the left side of the window. This opens the Word Options window.
Step 4: Click the Display tab at the left side of the Word Options window.
Step 5: Scroll down to the Printing section of the window, then check the box to the left of Print background colors and images.
Step 6: Click the OK button at the bottom of the window to apply your changes.
This setting will remain active for other documents that you open in Word 2010. If you have a background picture in a document that you do not want to print, then you will need to follow these steps again to turn off the option. Note that printing background images can use a lot of ink, especially if you are printing a multi-page document. If you find that your background picture is tiled when you print it, then it may be due to a conflict between Word 2010 and your print driver. You may have better luck adding your picture as a watermark, or adding your picture to the header. Do you need to add your name and page numbers to your document? This guide will show you how. After receiving his Bachelor’s and Master’s degrees in Computer Science he spent several years working in IT management for small businesses. However, he now works full time writing content online and creating websites. His main writing topics include iPhones, Microsoft Office, Google Apps, Android, and Photoshop, but he has also written about many other tech topics as well. Read his full bio here.
You may opt out at any time. Read our Privacy Policy