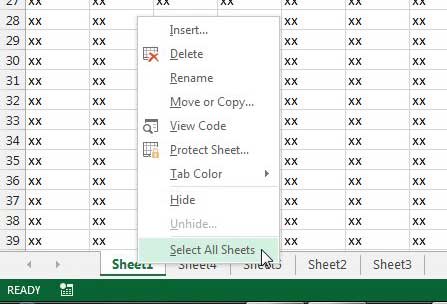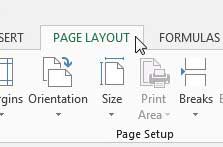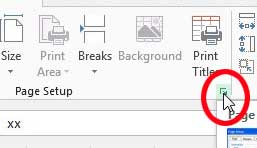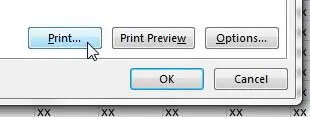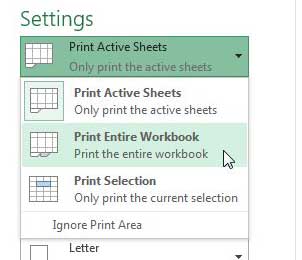Microsoft Excel is a great program for managing your data, but it can be a frustrating application when you need to print out that data in a manner that is easily digestible. Worksheets can easily run off of a single page and wind up wasting a lot of paper, or they can print as a giant mess of data. Maybe you’ve already learned how to configure a worksheet to avoid these problems, and you now need to apply that fix to multiple worksheets in the same workbook. Unfortunately the same method does not work when you go to print an entire workbook, so you need to find an alternative method to set each worksheet page of an Excel 2013 workbook to fit on one page. Fortunately Excel lets you select multiple worksheets at once and apply the same changes to all of them.
How to Set Up the Selected Worksheets So That They Each Print on One Page
Our guide continues below with additional information and pictures for each of these steps.
How to Print Each Page of an Excel Worksheet on Just One Page
You’ve probably gotten to this page because you have an Excel workbook that has a high number of worksheets in it, and you want to avoid having to go through and manually set each individual worksheet to the Fit on One Page option. By following the method below you can apply that setting to all of your worksheets at once and save yourself some time.
Step 1: Open the workbook containing the worksheets that you want to all print on just one page.
Step 2: Right-click one of the sheet tabs at the bottom of the screen, then click the Select All Sheets option.
Alternatively, if you don’t want to print every worksheet, you can hold down the Ctrl key on your keyboard, then click each worksheet that you want to print. You can then continue the steps below to set up the selected worksheets so that they each print on one page.
Step 3: Click the Page Layout tab at the top of the window.
Step 4: Click the small Page Setup button at the bottom-right corner of the Page Setup section of the ribbon.
Step 5: Click the option to the left of Fit to in the Scaling section of the window, then make sure that it is set to 1 page(s) wide by 1 tall.
Step 6: Click the Print button at the bottom of the window to open the Print menu.
Step 7: Use the scrolling buttons at the bottom of the window to see that your worksheets have all been set to print on just one page each.
Since all of your worksheets should still be selected and, therefore, active, you could click the Print button to print all of the active sheets. However, if all of the worksheets are not still selected, you can click the Print Active Sheets button, and click the Print Entire Workbook option. While the method in this article is focused on printing every worksheet of a workbook so that each one fits on a single page, you can apply other changes to an entire workbook by selecting every sheet as well. This is helpful when you need to apply the same formatting change and want to save yourself some time. We have previously written about how to fit all of the columns in a single Excel 2013 on one page.
See also
How to subtract in ExcelHow to sort by date in ExcelHow to center a worksheet in ExcelHow to select non-adjacent cells in ExcelHow to unhide a hidden workbook in ExcelHow to make Excel vertical text
After receiving his Bachelor’s and Master’s degrees in Computer Science he spent several years working in IT management for small businesses. However, he now works full time writing content online and creating websites. His main writing topics include iPhones, Microsoft Office, Google Apps, Android, and Photoshop, but he has also written about many other tech topics as well. Read his full bio here.
You may opt out at any time. Read our Privacy Policy