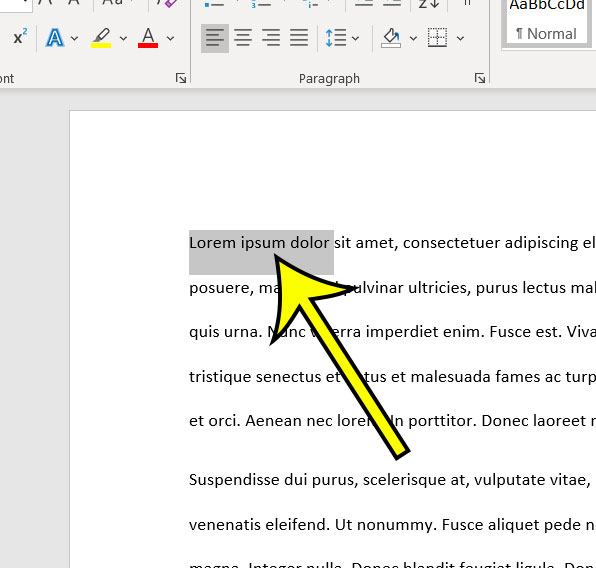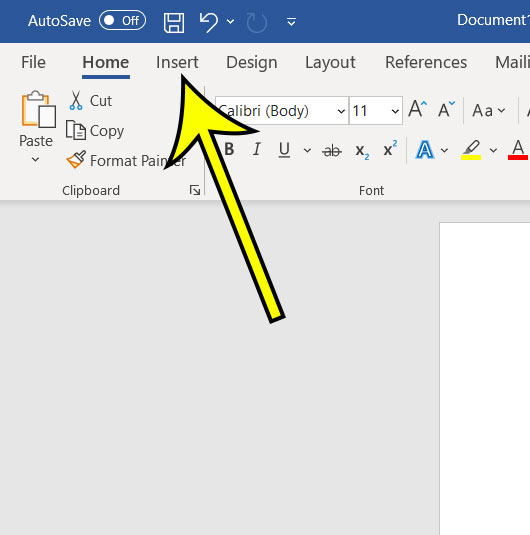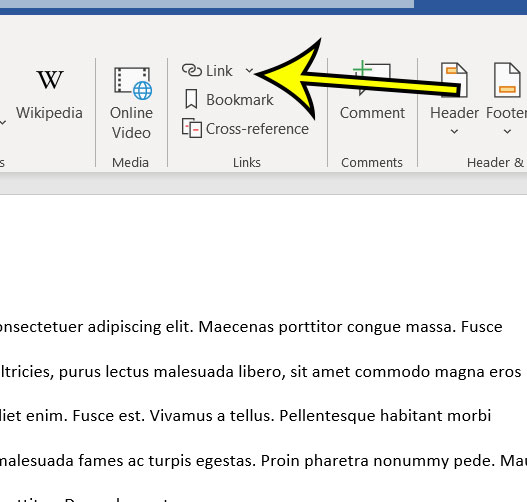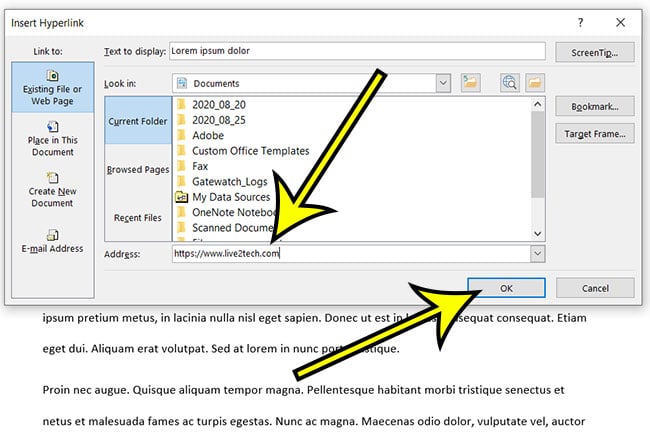Our article continues below with additional information and pictures for each of these steps. Hyperlinks are useful on Web pages and in documents because it gives your readers the option to visit another location to read other relevant information. Microsoft Word has a linking tool that lets you select text in your document, then enter the address of a Web page so that it becomes a clickable link. Our guide below will show you how to put a link in Microsoft Word documents.
How to Insert a Link in Microsoft Word
The steps in this article were performed in the Microsoft Word for Office 365 version of the application, but will work in other versions as well. Step 1: Open the document to which you want to add the link. Step 2: Select the text that you want to link. Step 3: Choose the Insert tab at the top of the window. Step 4: Click the Link button in the Links section of the ribbon. Step 5: Click inside the Address field at the bottom of the window, enter the Web page address, then click the OK button. Note that you can copy a link from an open Web page and paste it into the Address field rather than typing it. Ctrl + C can copy a link and Ctrl + V can paste it. Find out how to add a last name and page number to your Microsoft Word document header if it’s a formatting requirement for the document you are creating. He specializes in writing content about iPhones, Android devices, Microsoft Office, and many other popular applications and devices. Read his full bio here.