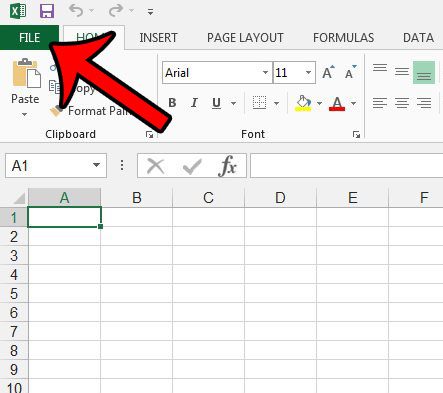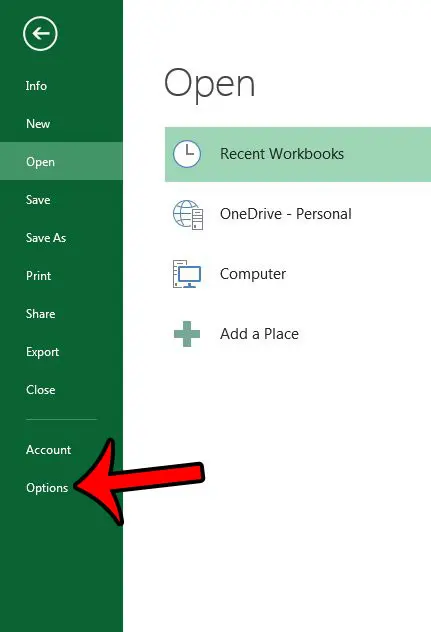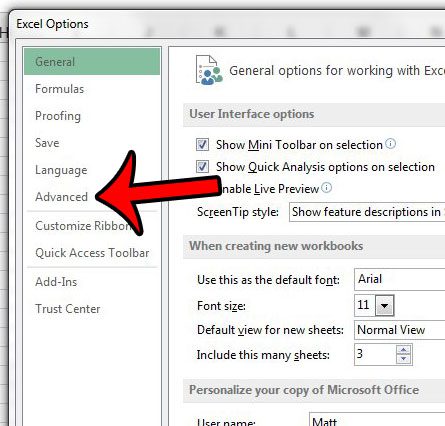How to Change Spreadsheet Direction in Excel 2013
Our guide continues below with additional information on how to move Excel column A on right side to the left, or vice versa, including pictures of these steps. Microsoft Excel 2013 has a setting that allows you to specify the direction of new worksheets that you create. This setting will affect the location of the columns in the worksheets, as well as the starting location of the cursor. Our guide below will show you where to find this setting on the Excel Options menu so that you can choose whether you want column A to be at the left or right side of the new worksheets that you create. Curious about creating tables in Excel? They are a great way to store and sort data in your spreadsheets.
How to Change Worksheet Direction in Excel 2013 (Guide with Pictures)
The steps in this article will point you to the Excel Options menu so that you can change the direction of new worksheets that you create. This will allow you to choose whether the worksheet is laid out in a left-to-right manner (column A at the left side of the worksheet) or a right-to-left manner (column A at the right side of the worksheet).
Step 1: Open Microsoft Excel 2013.
Step 2: Click the File tab at the top-left corner of the window.
Step 3: Click the Options button near the bottom of the column at the left side of the window.
This will open an Excel Options window.
Step 4: Click the Advanced tab in the left column of the Excel Options window.
Step 5: Scroll down to the Display section of this menu, locate the Default direction setting, then select either the Right-to-left or the Left-to-right option.
As mentioned above, with the left-to-right setting, column A will be at the left side of the worksheet. With the right-to-left option, column A will be at the right side of the worksheet.
Step 6: Click the OK button at the bottom of the window after you have made your selection.
Note that this will not change the direction of the current open worksheet or any existing worksheets. It will only change the direction of new sheets that you create. Now that you have Excel column A on right side of the window you will be able to enter and edit your data in the manner to which you are accustomed. Is your worksheet a mess of different fonts that is difficult to read? Learn how to change the font of an entire worksheet to improve the appearance of your data.
Additional Sources
After receiving his Bachelor’s and Master’s degrees in Computer Science he spent several years working in IT management for small businesses. However, he now works full time writing content online and creating websites. His main writing topics include iPhones, Microsoft Office, Google Apps, Android, and Photoshop, but he has also written about many other tech topics as well. Read his full bio here.
You may opt out at any time. Read our Privacy Policy