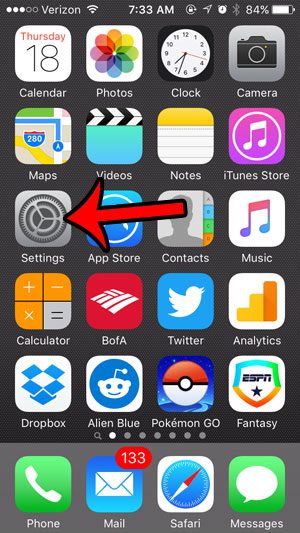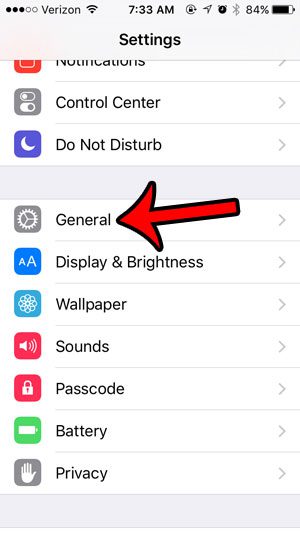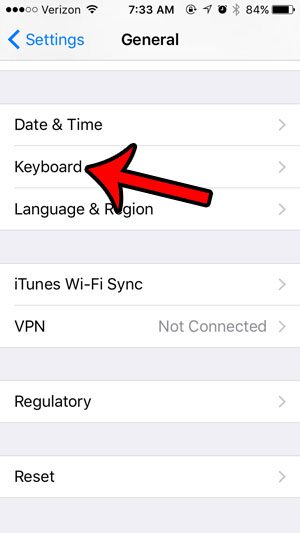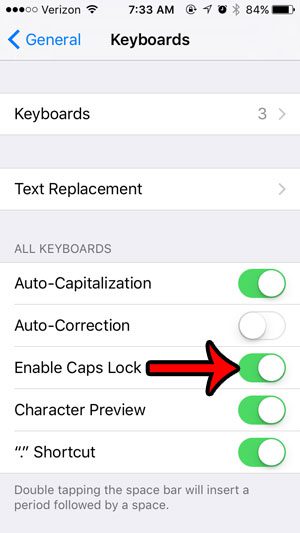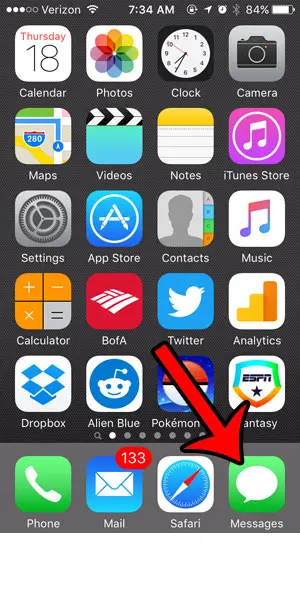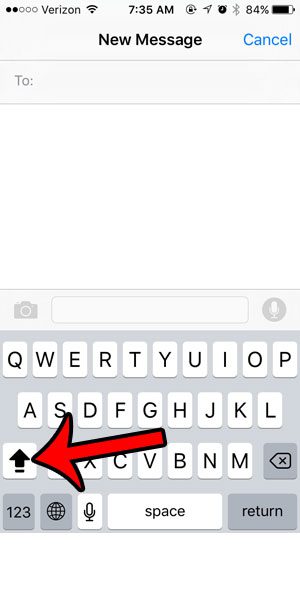Fortunately your iPhone has the ability to enable a caps lock feature. Our guide below will show you how to activate this setting, then use it in a text message. There are a number of other options about your keyboard that you can change. You can even add another language with our Chinese keyboard iPhone steps.
How to Enable Caps Lock on an iPhone
The steps in this article were written with an iPhone 5, in iOS 9, but will work for other iPhone models running the iOS 9 software. This guide will assume that the Caps Lock feature is not currently enabled, so we will be navigating to the menu where that setting is located. Once enabled, we will show you how to turn on Caps Lock from the keyboard. Step 1: Tap the Settings icon. Step 2: Scroll down and tap the General option. Step 3: Scroll down and select Keyboard. Step 4: Tap the button to the right of Enable Caps Lock to turn it on. There should be green shading around the button when it is enabled. Caps lock is enabled in the picture below. Step 5: Press the Home button under your screen to close the Settings menu, then select the Messages app and open a text message conversation. Step 6: Double-tap the Shift key to enabled Caps Lock. Once enabled, there will be an underline beneath the arrow. Caps lock is enabled in the picture below. You can exit caps lock by tapping the shift key again. Would you like to start using emojis in your text messages, but aren’t sure how to do so? This article will show you what to do to add the free emoji keyboard to your iPhone. After receiving his Bachelor’s and Master’s degrees in Computer Science he spent several years working in IT management for small businesses. However, he now works full time writing content online and creating websites. His main writing topics include iPhones, Microsoft Office, Google Apps, Android, and Photoshop, but he has also written about many other tech topics as well. Read his full bio here.
You may opt out at any time. Read our Privacy Policy