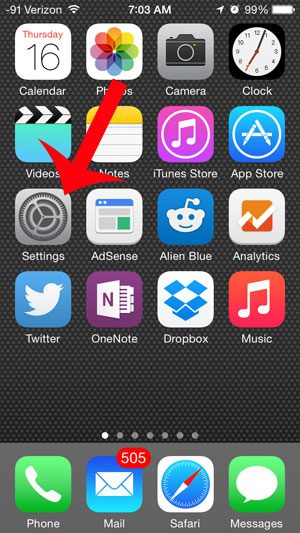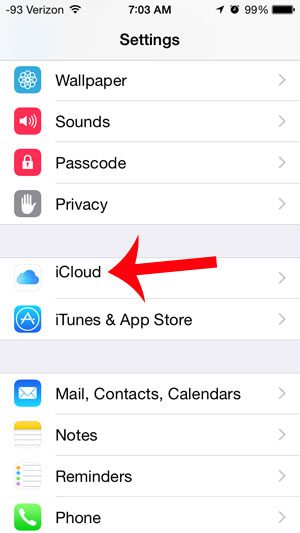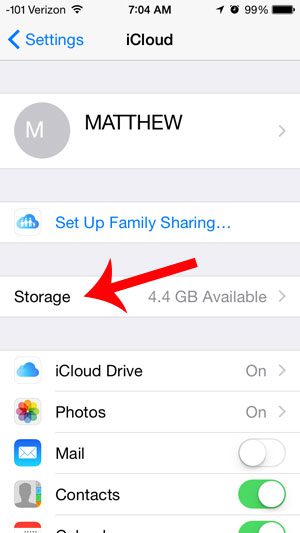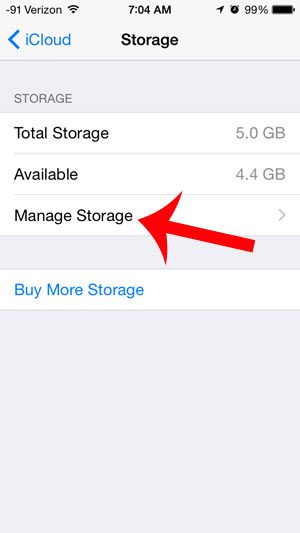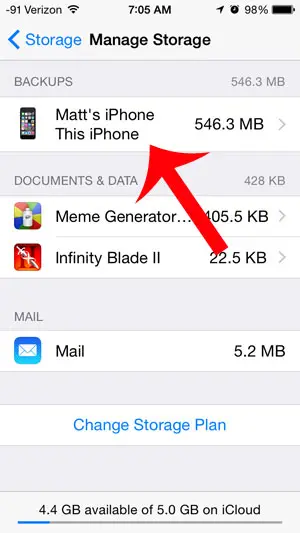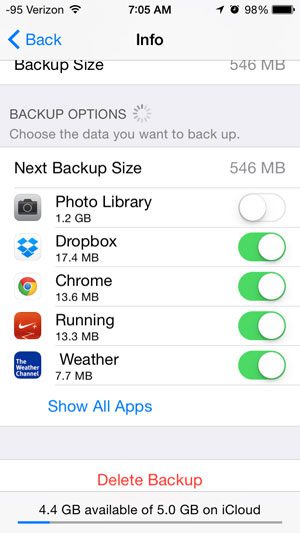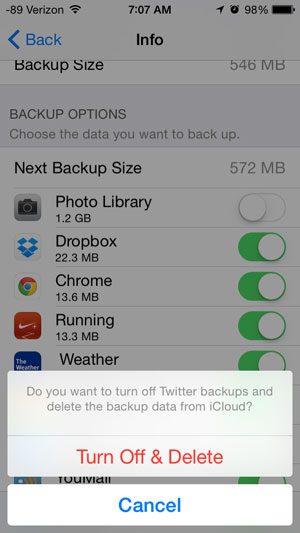Fortunately you have some control over which types of files are included, which allows you to reduce the overall file size so that you can complete the iCloud backup.
Remove Items from iPhone iCloud Backup
This article was written in iOS 8, on an iPhone 5. The steps below will show you how to remove certain types of files from the iCloud backup for your iPhone. This means that these files will not be included when the next iCloud backup is created, and you will not have a backup copy of them in case you need to restore from it. Step 1: Open the Settings menu.
Step 2: Scroll down and select the iCloud option.
Step 3: Touch the Storage button.
Step 4: Touch the Manage Storage button.
Step 5: Select the iPhone backup.
Step 6: Scroll down and touch the Show All Apps button to see everything that is included in the iCloud backup. You can see how much space each item takes up by looking underneath the name of the app, and you can remove items from the backup by touching the button to the right of it. For example, my Photo Library is not included in my backup in the image below.
Step 7: Touch the Turn Off & Delete button after deciding that you want to remove an item from your iCloud backup.
After receiving his Bachelor’s and Master’s degrees in Computer Science he spent several years working in IT management for small businesses. However, he now works full time writing content online and creating websites. His main writing topics include iPhones, Microsoft Office, Google Apps, Android, and Photoshop, but he has also written about many other tech topics as well. Read his full bio here.
You may opt out at any time. Read our Privacy Policy