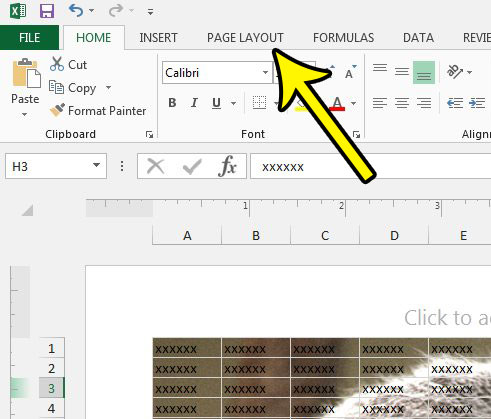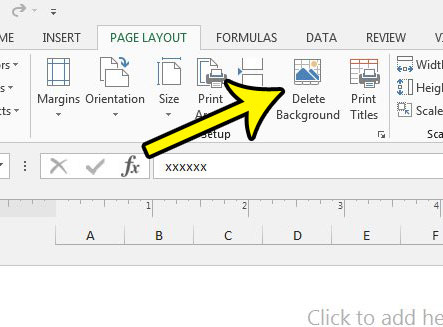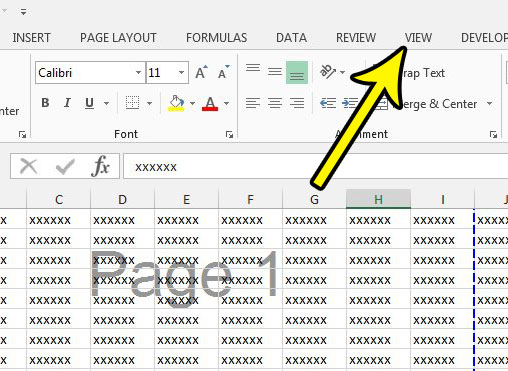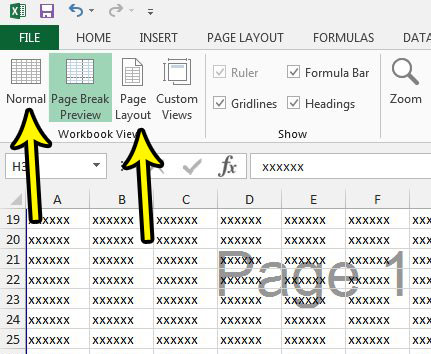Our guide below will show you where to find the setting that allows you to delete a watermark in the background of your spreadsheet, as well as another place you can look if there is a specific type of watermark that you are trying to eliminate.
How to Delete a Watermark in Excel 2013
The steps in this guide were written using Microsoft Excel 2013. This guide assumes that you currently have a watermark on your spreadsheet, and that you wish to remove it. Watermarks in Excel are pictures, so this method can also be employed if you are trying to remove a background picture from your spreadsheet as well. Step 1: Open your spreadsheet in Excel 2013. Step 2: Click the Page Layout tab at the top of the window.
Step 3: Click the Delete Background button in the Page Setup section of the ribbon.
If you don’t see the Delete Background button in the final step above, and you are specifically trying to remove a watermark that says “Page 1” or “Page 2” or whatever page number you are trying to get rid of, then this is technically not a watermark and won’t be included on the printed page. It’s just something that is shown when you are in Page Break View in Excel. You can remove this visible identifier with the following steps. Step 1: Click the View tab at the top of the window.
Step 2: Click either the Normal or Page Layout button in the Workbook Views section of the ribbon.
Having trouble getting your printed spreadsheet to format properly? Learn about ways to optimize a spreadsheet for printing in Excel 2013 and save yourself a lot of frustration. He specializes in writing content about iPhones, Android devices, Microsoft Office, and many other popular applications and devices. Read his full bio here.