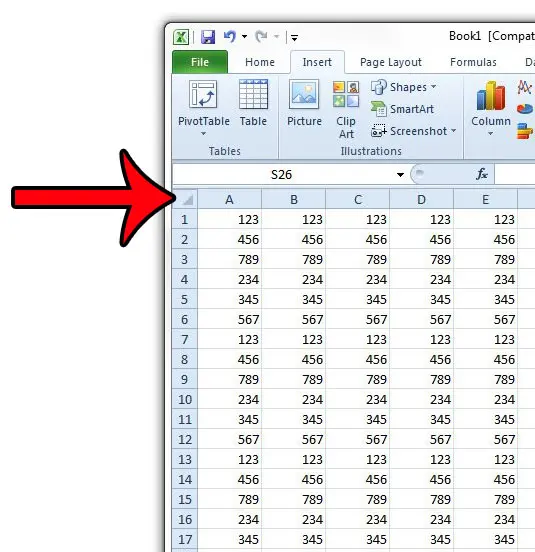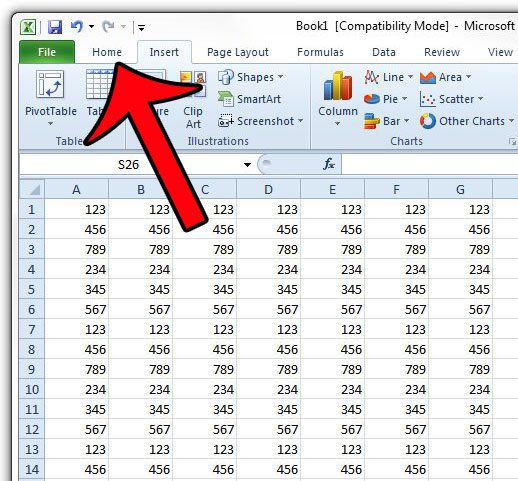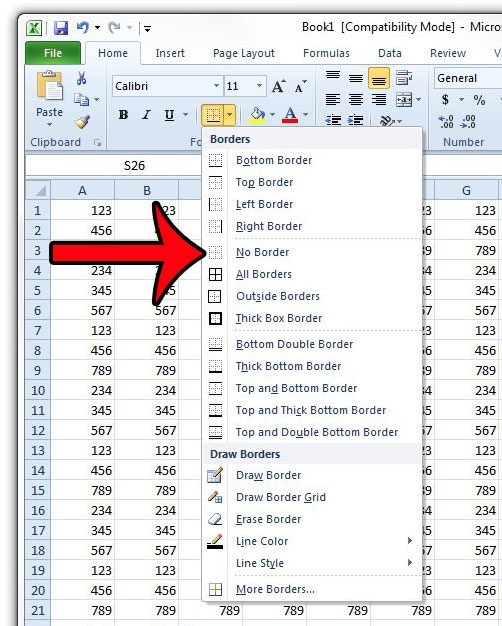A new, blank worksheet in Microsoft Excel consists of a series of cells that are split into rows and columns. You can visually distinguish these cells from one another thanks to the gridlines that separate them. However, if you add a fill color to your cells, or if the gridlines have been hidden, then you may be looking for other ways to visually separate the cells. Borders can be added to the cells as a way to outline the perimeter of the cell. Borders and gridlines are two separate elements of your worksheet that are controlled individually. If you are working with a file in Excel 2010 that contains unwanted borders, then you may be looking for a way to remove borders from multiple cells at once. Our tutorial below will walk you through the process of completing this task.
How to Get Rid of Borders in Excel – Quick Summary
For additional information and pictures for these steps, continue to the next section.
Removing Borders from Cells in Excel 2010
The steps below will show you how to remove borders that have been added to your cells. Note that borders are not included by default, and are separate from gridlines. If you wish to remove gridlines from view in Excel 2010, click here. If you wish to remove gridlines from a printed spreadsheet, click here. Step 1: Open your workbook in Microsoft Excel 2010. Step 2: Click the button at the top-left corner of your spreadsheet (the cell between the 1 and the A) to select the entire worksheet. If you only wish to remove borders from a part of your spreadsheet, then select those cells instead. You can select an entire row or column by clicking the row number at the left side of the spreadsheet, or the column letter at the top of the spreadsheet. Step 3: Click the Home tab at the top of the window. Step 4: Click the arrow to the right of the Borders icon, then click the No Border option. This action will remove all borders from the selected cells. If the lines around your borders are still visible after selecting the No Border option in this guide, then you are probably dealing with gridlines. You can adjust the appearance of gridlines when printing or on oyur screen by clicking the Page Layout tab at the top of the window, then clicking the boxes to the left of the options under Gridlines. If none of the steps in this article, or other articles linked from this one, are removing the borders or gridlines from your spreadsheet, then you may be working with a table that is inside of your worksheet. This article will show you how to hide the gridlines in an Excel table. After receiving his Bachelor’s and Master’s degrees in Computer Science he spent several years working in IT management for small businesses. However, he now works full time writing content online and creating websites. His main writing topics include iPhones, Microsoft Office, Google Apps, Android, and Photoshop, but he has also written about many other tech topics as well. Read his full bio here.
You may opt out at any time. Read our Privacy Policy