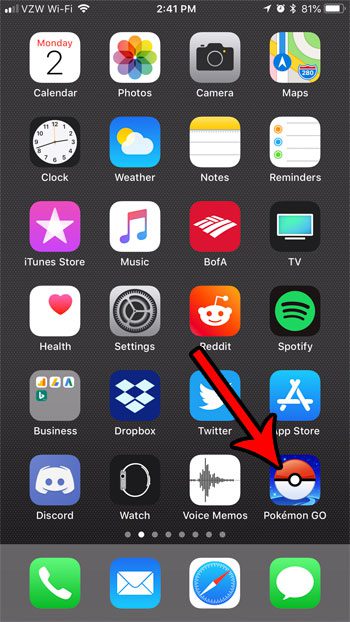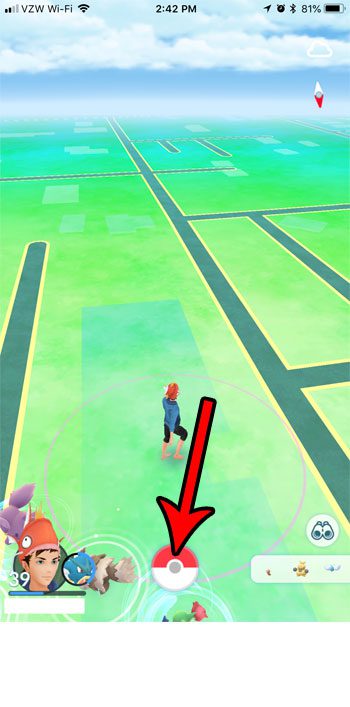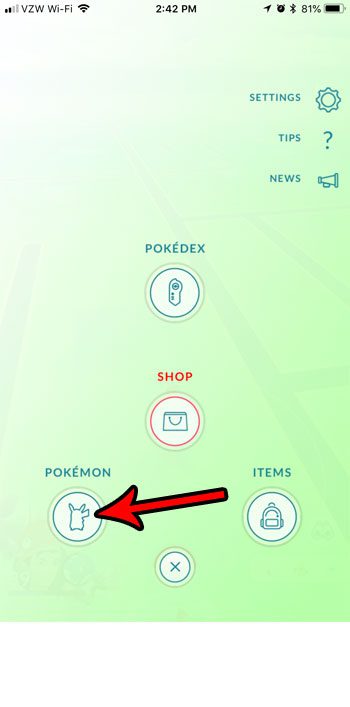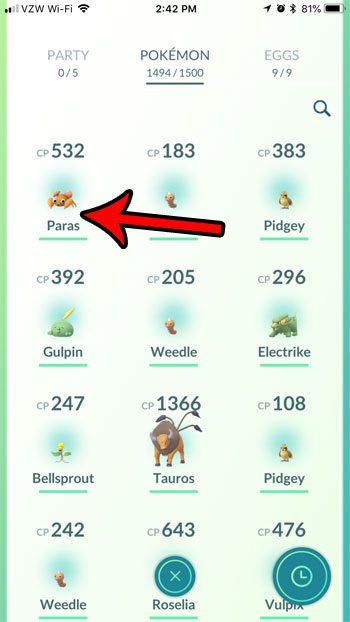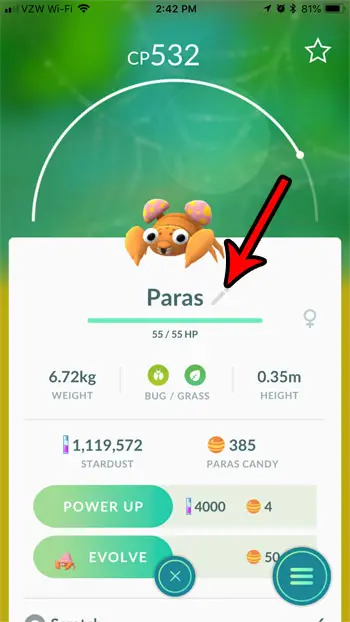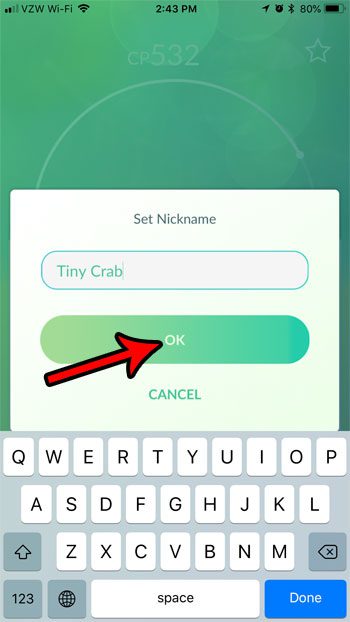It can be difficult to tell the difference between the same types of Pokemon, especially if they have very similar CP numbers. Our tutorial below will show you how to change a Pokemon’s name in Pokemon Go so that you can more easily distinguish them from one another.
Summary – How to Give a Pokemon a New Name in Pokemon Go
Our guide continues below with additional information on how to rename Pokemon, including pictures of these steps. When you open the Pokemon menu in Pokemon Go you can see a list of the Pokemon that you’ve caught in the game. The information included on that screen for each Pokemon is its CP, its picture, and its current name. By default, the name of a Pokemon will be its name in the game. This is practical if you aren’t familiar with some of the Pokemon, but the fact that you can catch multiples of the same Pokemon will eventually leave you with a lot of the same Pokemon. But not all Pokemon are created the same, and you might have some that are more powerful, have better moves, or have a special level of significance to you based on where or when it was caught. Fortunately, you can rename a Pokemon in Pokemon Go to make it easier to identify when you are viewing it in the Pokemon list. Related Topic: Does your iPhone need a new name, too? Our how to change Bluetooth name on iPhone guide can show you how to do this.
How to Change the Name of a Pokemon in Pokemon Go (Guide with Pictures)
The steps in this article were performed on an iPhone 7 Plus in iOS 11.3.2. The Pokemon Go version being used is the most current one available when this article was written. By completing the steps in this guide you will be changing the name of one of the Pokemon that you have caught. This will not affect other Pokemon of the same type, just the specific one that you have changed. For example, I am changing the name of a Paras in the steps below, but other Paras Pokemon that I have caught will retain their own names.
Step 1: Open Pokemon Go.
Step 2: Touch the red and white Pokeball at the bottom-center of the screen.
Step 3: Tap the Pokemon option.
Step 4: Choose the Pokemon that you want to rename.
Note that you can tap the blue-green circle at the bottom-right corner of the screen to change how your Pokemon are currently sorted.
Step 5: Touch the pencil to the right of the current Pokemon name.
Step 6: Delete the existing name, enter the name that you wish to use, then tap the OK button.
Now that you know how to rename a Pokemon in Pokemon Go you can make it much easier to distinguish between specific Pokemon of the same type that you have in your storage. Are you friends with another Pokemon player in the game, and you want to know what stats of yours they can see? Find out how to see how many battles you’ve won in Pokemon and know what is visible for that data to your friends. After receiving his Bachelor’s and Master’s degrees in Computer Science he spent several years working in IT management for small businesses. However, he now works full time writing content online and creating websites. His main writing topics include iPhones, Microsoft Office, Google Apps, Android, and Photoshop, but he has also written about many other tech topics as well. Read his full bio here.