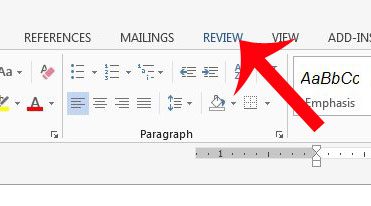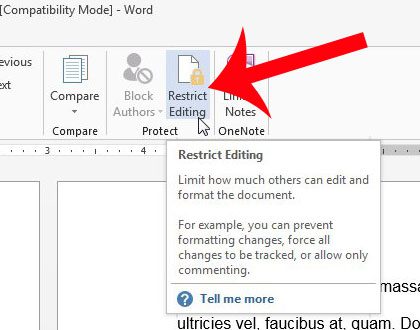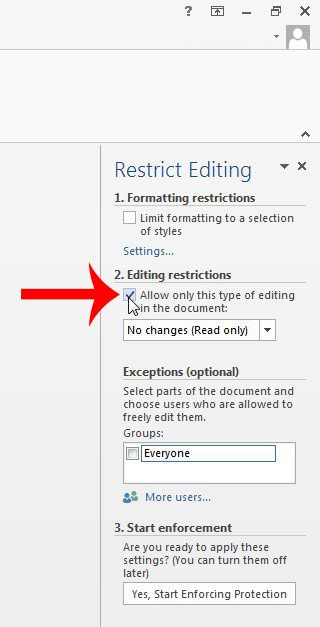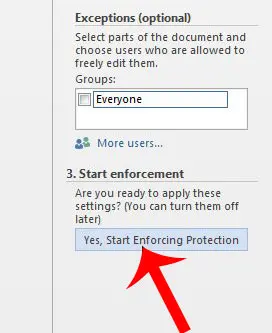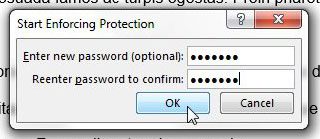Fortunately Word 2013 has a Restrict Editing button that allows you to protect the document with a password so that it cannot be edited by anyone without the password. They can still view the document as they normally would, but the content contained within the document cannot be modified.
Block Document Editing in Word 2013
The steps in this article will show you how to format your document in Word 2013 so that anyone viewing it cannot make changes to it. If you would prefer to password protect the document instead, so that it cannot be viewed, then read this article. Step 1: Open your document in Word 2013. Step 2: Click the Review tab at the top of the window.
Step 3: Click the Restrict Editing button in the Protect section of the ribbon.
Step 4: Check the box to the left of Allow only this type of editing in the document. Make sure that the No changes (Read only) option is selected.
Step 5: Click the Yes, Start Enforcing Protection button.
Step 6: Enter your password into the window at the center of the window, type it again to confirm it, then click the OK button.
Be sure to save your document after applying these settings. If you want to remove protection at any point, click the Restrict Editing button in Step 3 above, then click the Stop Protection button at the bottom-right corner of the window and enter the password. Is your cell phone or other portable device often running out of battery during the day? A portable USB charger can be a really helpful item to have around and give that device a quick charge. After receiving his Bachelor’s and Master’s degrees in Computer Science he spent several years working in IT management for small businesses. However, he now works full time writing content online and creating websites. His main writing topics include iPhones, Microsoft Office, Google Apps, Android, and Photoshop, but he has also written about many other tech topics as well. Read his full bio here.
You may opt out at any time. Read our Privacy Policy