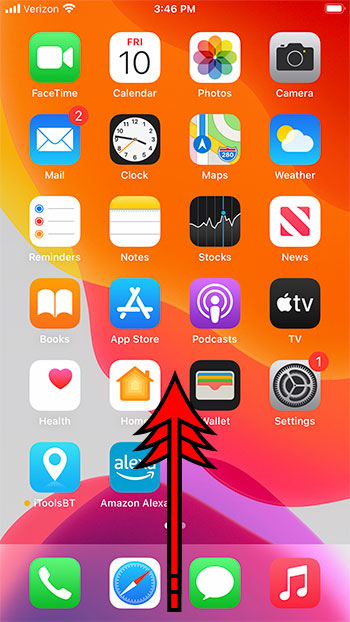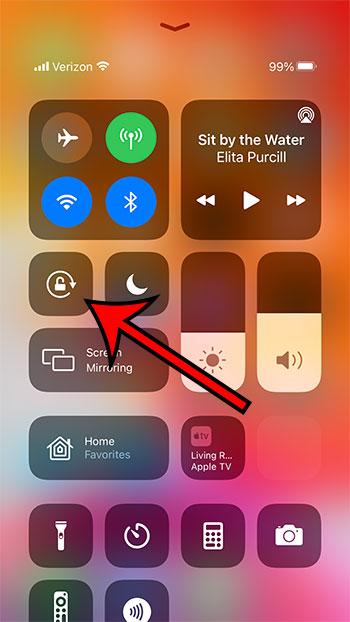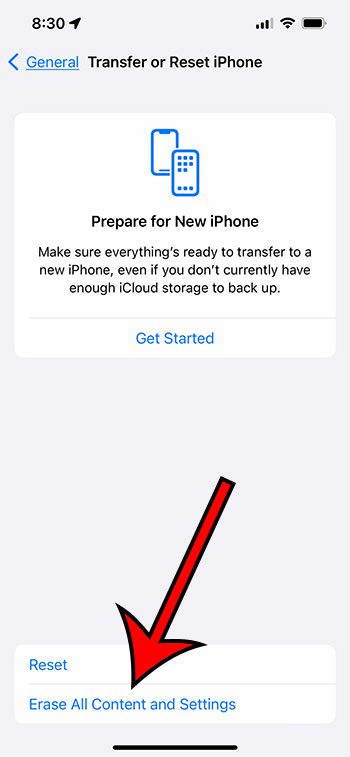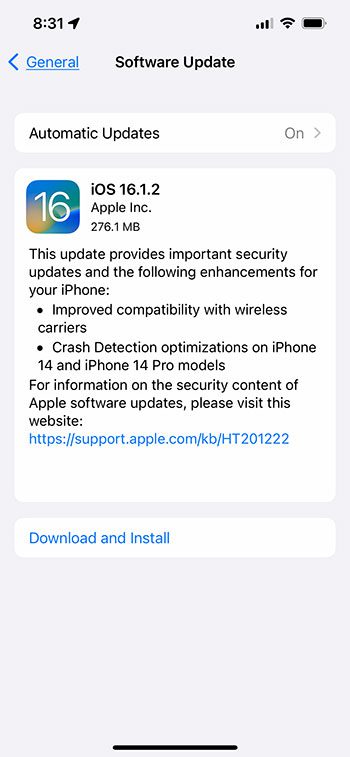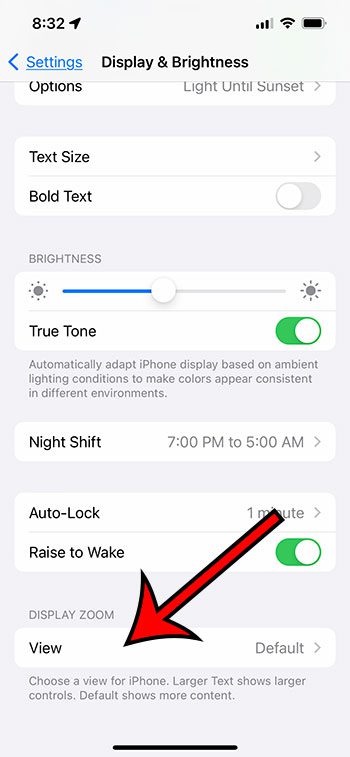Not all of the apps on the device support both of these orientations, but many do, allowing you to view your content in the manner that you prefer. But if your screen isn’t rotating and you know that it should be able to, then it’s possible that the screen rotation lock is enabled. Fortunately, this setting is easy to find, and you can toggle it on or off as needed. Our guide below will show you how to rotate the screen on an iPhone 7 by disabling the portrait orientation lock from the Control Center and then rotating the screen to confirm that the issue has been resolved.
How to Rotate an iPhone Screen
I use Safari in the example above because it’s a default app that can display in portrait or landscape. However, you could open any other app that can display in either mode as well. Our article continues below with additional information on rotating an iPhone screen, including pictures of the steps. Would you like to know how ot accomplish this on newer iPhone models without Home buttons? Check out our article on how to turn off auto rotate on iPhone 11.
How to Turn Off Portrait Orientation Lock So That You Can Rotate Your iPhone Screen (Guide with Pictures)
The steps in this article were performed on an iPhone 7 in iOS 14. These steps will also work on other iPhone models, even those without a Home button. However, the Control Center is accessed in a different way. Now that you know how to rotate the screen on an iPhone 7 you will be able to fix this problem again in the future if it arises. Our guide continues below with answers to some common screen rotation questions, as well as some additional information. For additional information, check, out our portrait orientation lock article.
How do I rotate my iPhone 7?
Two simple problems caused by a phone screen rotation are listed in this article and can be solved by clicking on a button on the iPhone 7 Plus. You might have disabled the Portrait orientation unlock feature on the lock button, but your iPhone didn’t display it. If you’re using your first iPhone then they’re likely not locking the shutter button which is able to turn the screen out of focus. In this article, we will learn how to turn an iPhone 7 handset on a landscape screen. We will also learn how to turn a smartphone upside down from different angles and how to use different buttons to turn it upside down.
How do I turn off the auto-rotation of my iPhone screen?
In iOS you can manage to access the Control Center through the lock screen or when you are on the Home screen. Since this menu can basically be accessed at any point while you are using the device, then you simply need to swipe down from the top of the screen, then touch the icon that looks like a padlock to turn off the auto-rotation of your iPhone screen.
How do I stop my iPhone 7 screen from rotating?
This app has an accelerometer that can measure when you hold your phone. The iPhone can be programmed to indicate how to display the display on your screen. So how do you enable rotation in an iPhone? It is annoying when you lay on your side and your screen constantly rotates. You could also lie in an awkward position that makes it difficult to view the phone screen when it is in a particular orientation. Fortunately, you are able to turn on an orientation lock on the iPhone which will prevent the screen rotation. This is the portrait orientation lock that is indicated by the padlock icon on the Control Center.
Troubleshooting Issues with iPhone 7 Screen Rotation
Some apps only support portrait or landscape orientation. Portrait orientation locking lock allows you to lock out your screen in portrait mode. This setting can be activated or deactivated as necessary. As with any electronic device that runs on software you may eventually encounter an issue that causes the phone to act in an unexpected manner. Below are some troubleshooting steps that you can take to try and fix screen rotation problems that you might be experiencing.
Solutions to deal with screen rotation problems on the iPhone 7 Plus
You can use any of the ways shown below to troubleshoot your issue as long as you are sure it’s a software-based problem. Also, make sure the app that has the screen rotation problem supports both portrait and landscape mode. Some apps support only one display orientation so that they can only be viewable in portrait or landscape view whichever way the iPhone is tilted (sideways or up.) Test the app or the iPhone after completing. If not, try the next solution. Bring the device to a service center to inspect their hardware.
Hardware damage
When an iPhone has a screen rotation function it relies on something called an accelerometer to tell it when it needs to switch between portrait or landscape orientation. If the iPhone’s screen suddenly stops rotating after an accidental drop or exposure to liquid there’s a high chance that its sensor is damaged and it is unable to perform its base function. The accelerometer uses the speed of the movement while the gyroscope determines the trajectory of the coordinates of movement. The rotating screen option is enabled or activated when the device is held up to either position (vertical or horizontal.)
Check that all relevant display settings are properly configured
The lock screen function or portrait orientation lock works by keeping the iPhone in a single display mode. In Standard mode, the Portrait and Landscape modes will be enabled on the Home screen. Zoomed mode will turn off the landscape mode and make everything on your display seems a little larger than usual. You can switch between these two different display modes by going to Settings > Display & Brightness > Display Zoom. You can reboot the smartphone and check the screen rotation once the iPhone restarts to see whether it works as normal during the reboot. If you have made changes before the onset of this screen rotation problem, you can try to revert/restore these changes or make them again the way before the problem happens. If you won’t like that then the option you are prompted for in Zoomed should be enabled.
Bugs or software glitches
Bugs and corrupted files often cause an app glitch or cause the app, or even the device, to become inoperable. Sometimes, minor bugs or software glitches can be fixed by restarting the app or by performing a soft reset. If you think your screen rotation issue may be related to something like this, then the solution might be a bit more involved. The bugs may just affect certain apps on an Apple product, but they may permeate the iOS system structure itself. Such cases would demand earlier diagnosis and fixing. A restore should always be necessary to help your mobile device from going completely dead or completely useless to users, but it is always a possibility. The problem not only affects an application but also affects all iPhone system functions because of the bug affecting iOS system structure. But before we assume that there is something wrong that is preventing the device from working properly, there are some other options in the Settings app that we can explore to try and narrow down the problem.
Wipe your iPhone 7 Plus (factory reset)
Wiping the iPhone is meant to delete all of the files and apps from the device, and restore it to the state that it was in when it left the factory. You can perform a factory reset on an iPhone by going to Settings > General > Reset > Erase All Content and Settings. The master reset will then initiate. Once the reset process has been successful, your iPhone restarts and will return to factory default mode. It means that everything, hopefully even the bugs, has been eliminated from the iPhone system. This method should be viewed as the last resort in the troubleshooting process of hardware devices, such as screens, that have faulty rotation errors or bugs affecting the screen rotation.
Update iOS (if applicable)
The new iPhone 7+ came with the iOS 10 operating system and Apple released minor enhancements with Bug fixes since then. An update notification will be displayed when an update is released for your system. You can find the update by going to Settings > General > Software Update. It’s usually a good idea to ensure that you have a recent backup, either in iCloud or in iTunes, before performing a system update. Once you have started the update process, follow the rest of the on-screen instructions in iOS for the installation. Normally a reboot of a phone happens. After this update, the iPhone will resume and hopefully, the iPhone will no longer be affected by the issue that caused the iPhone’s screen rotate malfunction.
Faulty software updates
Software update tools are offered in order to optimize and increase the operating system stability. But the software update might also contain bugs and can pose various types of problems for smartphone users. In case your iPhone 7 Plus had suddenly stopped rotating during the update to an iOS application the iOS update might be the cause of it. An unexpected issue with the screen rotation could signify something went wrong during the installation of the update or the system failed to complete the update implementation due to some interruptions. Unfortunately, it’s not possible to roll back an iOS update so you may need to contact Apple support for additional troubleshooting help.
Perform a soft reset or reboot on your iPhone 7 Plus
A soft reset in a mobile device is considered to be the easiest yet effective approach to solve a problem. Random app glitches, including those associated with memory glitches, are generally rectified by a soft reset. Screen orientation caused by software bugs or corrupted files can often be resolved with a soft reset. To perform a soft reset you can hold down the Power button, then swipe the slider to the right to power it off. Wait until the iPhone has finished the reboot and see whether the screen rotation works. If the screen rotation problem occurs only in certain applications, this could indicate a system glitch.
Force restart the iPhone
If you get an iPhone display freeze from the app, you might be required to force reset the device. These procedures work similar to some kind of soft reset but instead use the physical buttons on the phone. It is another method of rebooting cellular devices that have not responded due to software faults. Your phone should reboot automatically once the force restart has been performed successfully. To force restart an iPhone 7, hold the Volume Up and the Power button until you see the Apple logo, then release the buttons. After booting from recovery, launch an app to find out if the screen rotation is functioning properly. Be sure to open an app that works with screen rotation, like Safari.
Restart the app
If an iOS app closes, then it is likely to correct screen issues that were present with the app. This especially applies when a slight App glitch occurs temporarily. To see if this has solved the problem, try opening the app again and see if rotation is currently working as intended. You can close an app by pressing the Home button twice, then swiping the app towards the top of the screen. If you’ve ever needed your screen to stay on longer than it currently does, check out our keep iPhone screen on article and find out how to do it.
More Information on How to Rotate Screen on iPhone 7
Almost all Apple devices support rotation. This includes things like the iPad Mini and iPad Air in addition to most iPhone models. Additionally, many Android devices will also let you change your screen orientation. The rotation lock only affects apps that can display an app in portrait or landscape mode. If the screen rotation is not changed at all, like in many games, then the locking method won’t have an effect. The Control Center where you find the screen rotation lock includes some other helpful tools as well. Providing access to these tools by swiping down from the top of the screen, even when it’s locked, can be very helpful. It also keeps things like the flashlight or calculators even handier when they are in a fixed location that is accessible even when the device is locked.
Why is the screen rotation on the iPhone 7 Plus not working?
Software problems can often be resolved by the end user themselves. Display error issues caused by hardware damage may need professional servicing. We recommend that you try several of the methods outlined in our troubleshooting section above, such as rebooting the device, checking the zoom setting, and confirming that portrait orientation lock is not enabled. If you have tried everything you can think of and you still can’t get the phone into landscape mode then you may need to contact someone from Apple support. As mentioned previously, you can disable rotation lock by swiping up from the bottom of the screen on your iPhone, then tapping the button that looks like a lock icon with a circular arrow around it. You can then tilt the iPhone sideways to confirm that it changes orientation.
Turn off the display zoom to resume iPhone screen rotation
One of the things that you might need to check when attempting to fix an iPhone screen orientation problem is that the display zoom is in Standard mode. You can find and change the Display Zoom setting with the following steps. Note that you can enable or disable screen auto rotation on an iPhone and iPod Touch, and you can also configure it for an iPad screen as well.
Does your app support screen rotation?
Some apps won’t use the iPhone’s screen orientation settings. Some apps are only intended for a single orientation. If you open an app and the screen does not rotate, then it might be due to a setting on the app rather than something with the phone. I have found that many issues with the rotation lock feature often involve an app that can’t rotate. Try any application you know supports rotation, like the Safari web browser. Another quick fix would be to exit the application and restart it. This should eliminate any bugs in apps that don’t work properly.
How do I rotate the screen on my iPhone 7 by turning off the portrait orientation lock or screen rotation lock?
Think of the portrait orientation lock as something that disables landscape mode. The iPhone wants to put itself into either portrait or landscape mode based on how it senses it is being held. Once you turn off the portrait orientation lock from the Control Center, you simply need to rotate your iPhone in your hand to make it switch between the two orientations. You can then simply keep holding it at the position that provides you with the desired orientation. Assuming that you don’t have the orientation lock enabled, the auto screen rotation should take effect as you move your phone around.
Make the screen move the way you want and use either screen orientation
Apple iPads and iPod Touch screens rotate automatically when a user holds it. If you are not accustomed to a device whose screen adjusts automatically based on how you hold it, then you might initially think something is wrong with the device. Luckily this is intended behavior, and you can use it to your advantage. If you want to view the iPhone in portrait mode, hold it so that the top of the phone is parallel to your chest. If you want to view the phone in landscape mode, hold it so that the left or right side of the phone is parallel to your chest.
Rotate the screen on an iPhone without a Home button
If you are using an iPhone that does not have a Home button, since as the iPhone 11, then you will need to access the Control Center by swiping down from the top-right corner of the screen. You will then see the Control Center that we have discussed in this app where you will find the Portrait Orientation Lock button.
Rotate the screen on an iPhone or iPod Touch with a Home button
Any iPhone model that has a Home button and a version of iOS with the Control Center will operate the same way. Swipe up from the bottom of the screen to open the Control Center, then tap the button with the padlock on it. After receiving his Bachelor’s and Master’s degrees in Computer Science he spent several years working in IT management for small businesses. However, he now works full time writing content online and creating websites. His main writing topics include iPhones, Microsoft Office, Google Apps, Android, and Photoshop, but he has also written about many other tech topics as well. Read his full bio here.
You may opt out at any time. Read our Privacy Policy