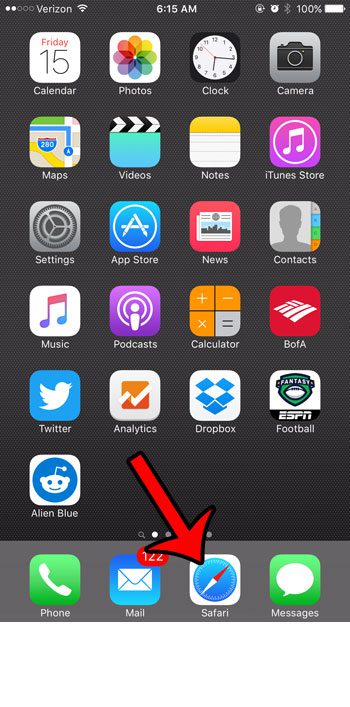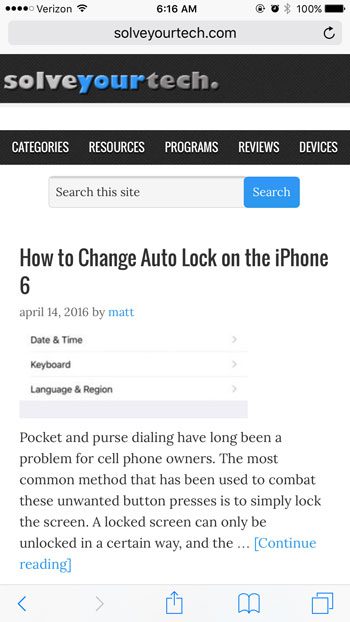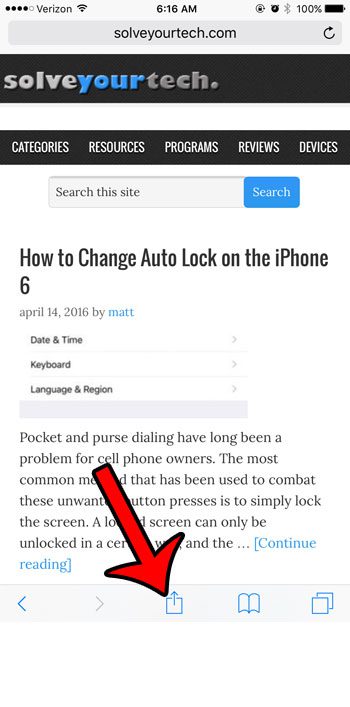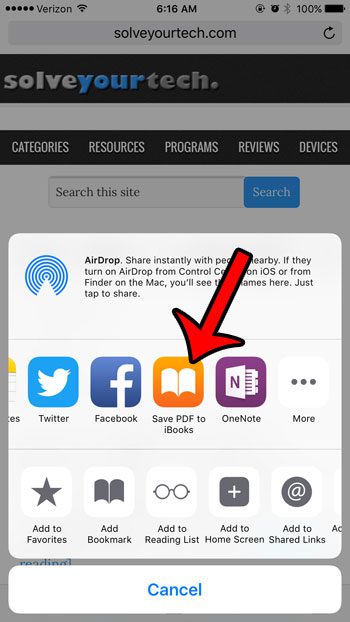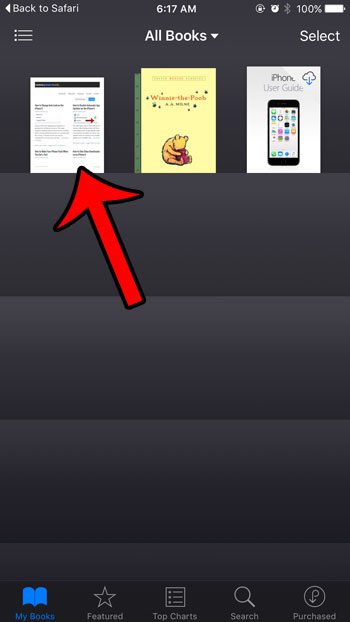one of the ways that you can accomplish this is by learning how to save a Web page as a PDF on an iPhone. That file will then be saved to your device, much like many other types of files that you might need to access or share in the future.
How to Save a Web Page as a PDF in iBooks in iOS 9
Our guide continues below with additional information on how to save a web page as a PDF on an iPhone, including pictures of these steps. Many of the apps and features on your iPhone require an Internet connection to work as intended. The Safari browser is one of those apps, which can make it nearly impossible to read an article that you find on a website if you aren’t connected to the Internet. One way to get around this, however, is to save a Web page as a PDF while you have an Internet connection so that you can read it later when that Internet connection is not available. This is a great way to give yourself some reading material before a plane flight, and it involves functionality that is part of iOS 9.3 by default. Our guide below will show you how to save a Web page to the iBooks app on your iPhone so that you can read it later. Do you need to create a digital copy of a document, but you only have your phone? Find out how to scan on iPhone using just the Notes app on the device.
How to Save a Web Page to iBooks in Safari (Guide with Pictures)
The steps in this article were performed on an iPhone 6 in iOS 9.
Step 1: Tap the Safari icon.
Step 2: Find the Web page that you want to save as a PDF.
Step 3: Tap the Share icon (the one that looks like a square with an arrow) at the bottom of the screen.
If you don’t see the menu, then swipe down on the Web page until it appears.
Step 4: Swipe left on the top row of icons, then tap the Save PDF to iBooks option.
This will open the iBooks app, where you will see an entry for the PDF that you just created. The PDF is saved locally, so you can even view it somewhere that you don’t have an Internet connection, such as a plane. Now that you know how to save a Web page as a PDF on your iPhone you can start to save files of certain Web pages that you might need to use or read in the future. Note that some elements of the Web page may not save exactly as they appear on your iPhone screen. Additionally, the PDF that is created this way will not have any clickable (or tappable) links. The Share menu in Safari offers a number of helpful tools for saving and sharing Web pages from your iPhone. For example, learn how to save a Web page to the Notes app if you would prefer that option over the PDF in iBooks.
Additional Sources
After receiving his Bachelor’s and Master’s degrees in Computer Science he spent several years working in IT management for small businesses. However, he now works full time writing content online and creating websites. His main writing topics include iPhones, Microsoft Office, Google Apps, Android, and Photoshop, but he has also written about many other tech topics as well. Read his full bio here.
You may opt out at any time. Read our Privacy Policy