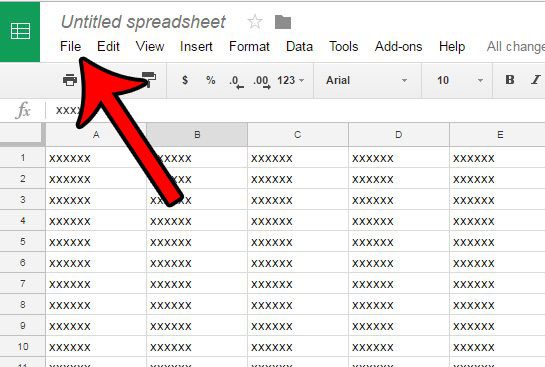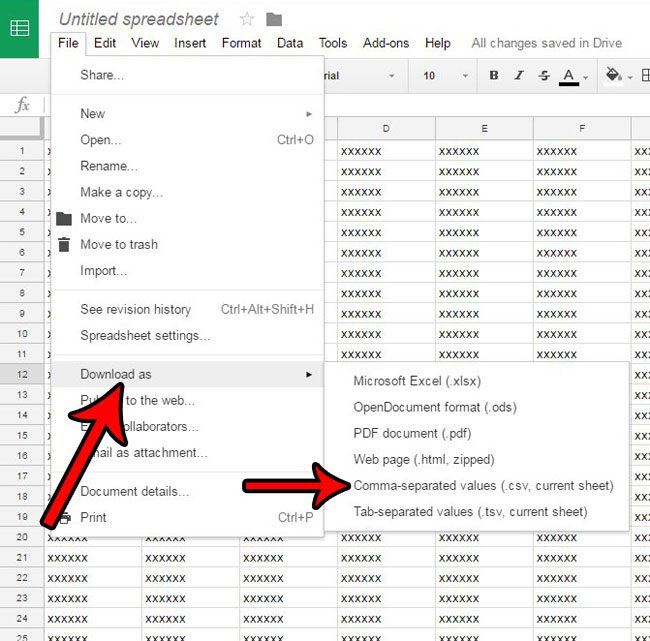If you have been working on a spreadsheet in Google Sheets and you need to provide that data ot someone in the .csv file type, then you may be curious about how ot accomplish that. Our tutorial below will show you how to save as a csv from Google Sheets.
How to Convert a Google Sheets File to a CSV
Our article continues below with additional information on converting a Google Sheets file to a CSV file, including pictures of these steps. You can also turn a Google spreadsheet into a PDF file. Read this Google Sheet to PDF article and find out how. Google Sheets is a strong competitor to Microsoft Excel and offers many of the same features found in that application. One common action to take in Excel is creating and editing data in Excel’s user interface, then saving that data in the CSV file format. If you have experience with Excel and are now using Sheets, then you may be wondering how to save as a CSV from Google Sheets. While the popularity of Google Sheets has been increasing due to the large number of features that it has (and the fact that it is free), there are still occasions when you will need to work with a file in a different application. Fortunately, Sheets makes it a simple process to download your Sheets spreadsheets in different formats, including a .csv file. CSV files are used in many situations, and it is not unusual for a specific scenario to require a file to be in that format. So if you have a Sheets document that needs to be converted to a .csv file, you can follow the steps below to accomplish this from directly within the application. Find out how to let others edit your Google documents if you need to be able to share files from Docs, Sheets, or Slides.
How to Download a Spreadsheet from Google Sheets as a CSV (Guide with Pictures)
The steps in this guide are going to show you how to download a spreadsheet as a .csv file that is currently saved in Google Sheets. Note that the .csv file format has some limitations that could affect your current sheet. For example, .csv files can’t save formatting data, so any font choices, shading colors, etc. will not be included with the downloaded file. Additionally, a .csv file can only be one sheet. If you have a file in Google Sheets that contains multiple worksheets, you will need to download each individual sheet as its own .csv file. Our download Google spreadsheet guide provides additional information on exporting copies of your Google Sheets file.
Step 1: Open your spreadsheet in Google Drive. You can navigate to Google Drive directly by clicking this link – https://drive.google.com.
Step 2: Click the File tab at the top of the window.
Step 3: Click the Download As option, then select the Comma-separated values option.
The .csv version of your Sheets file will then download in your browser and you are free to edit or share it as needed. Note that the file will no longer be linked to the version of the spreadsheet in Google Drive. If you’re having trouble finding files that you have downloaded in your browser, then our my downloads history guide for Google Chrome can show you an easy way to find them. As mentioned previously, a file that you convert from Google Sheets to CSV is going to lose all of the formatting that you applied to the document. A CSV file is essentially a text file, much like what you would see when working with Notepad. Comma separated value files also do not have the ability to store multiple sheets, so Google Sheets will only convert the current spreadsheet to a CSV file. If you wish to convert an entire workbook then you will need to download each individual sheet as a CSV file separately. If you have downloaded a large number of .csv files and need to combine all of them into one document, then you might be planning to do so manually. There is actually a way to merge csv files in Windows with the command prompt, and it can be considerably faster if you have a lot of data to combine. You can also export your Google Sheets files to the following formats: – Microsoft Excel (.xlsx)– OpenDocument (.ods)– Portable Document Format (.pdf)– Web Page (.html)– Comma Separated Values (.csv)– Tab Separated Values (.tsv) Once you convert to the .csv file format, any formatting or extra features that you created in your Google Sheets file will be removed for the CSV version of the file. If you need to keep the formatting then you will need to export in the Microsoft Excel format, or the PDF format. Additionally, that will also only work for the current Google sheet that you are edtiing. if you want to save a different worksheet in your current file as a CSV file then you will need to select the spreadsheet tab at the bottom of the window first, then click the File menu and choose the Download > CSV option. After receiving his Bachelor’s and Master’s degrees in Computer Science he spent several years working in IT management for small businesses. However, he now works full time writing content online and creating websites. His main writing topics include iPhones, Microsoft Office, Google Apps, Android, and Photoshop, but he has also written about many other tech topics as well. Read his full bio here.
You may opt out at any time. Read our Privacy Policy