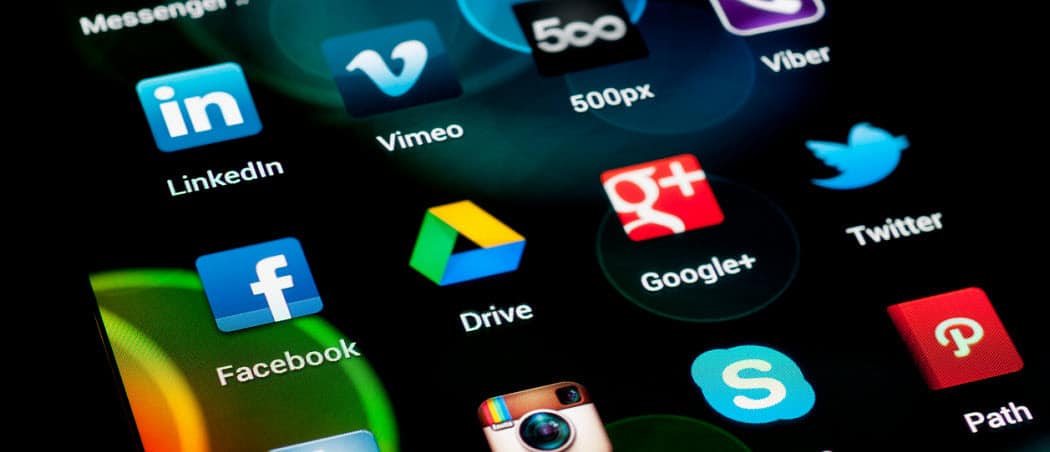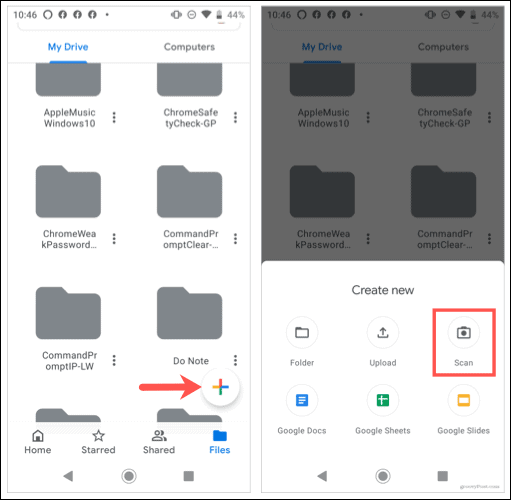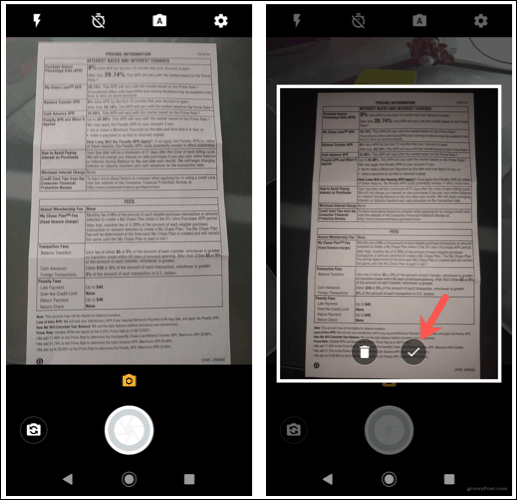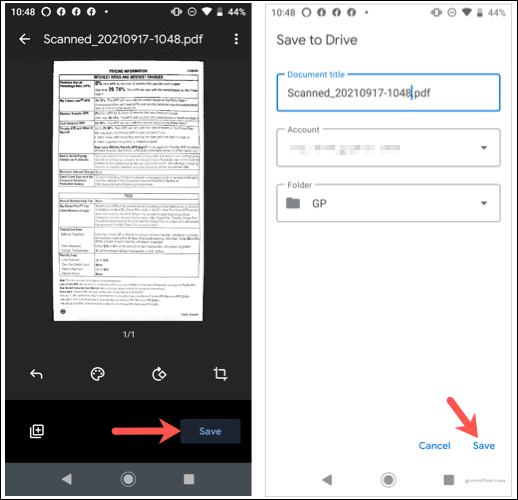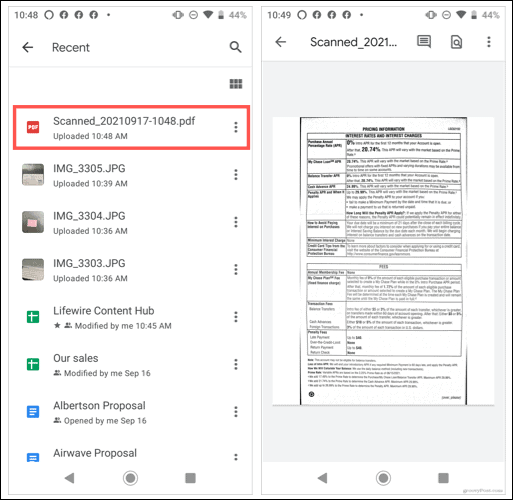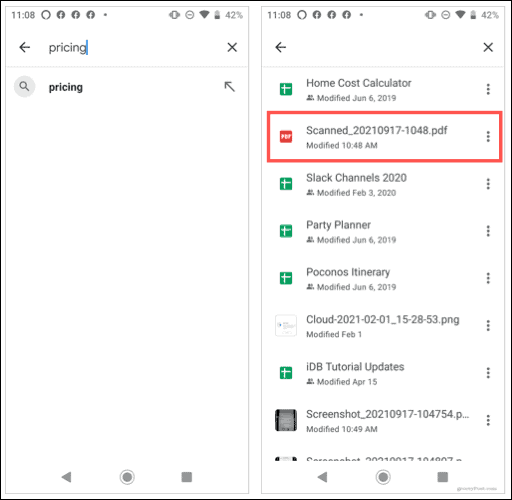Scan a Document to Google Drive on Android
Open Google Drive on your Android device and tap the plus sign. Then, select Scan.
Get your document in the camera frame and tap the shutter button to capture the scan. You’ll then see the scan display. Tap the checkmark to keep the scan or the trash can to delete it and rescan it.
You can then use the editing tools in Google Drive to crop, rotate, or change the color of the scan. When you’re happy with it, tap Save. Then adjust the document title if you wish, select a Google account if you have more than one, and choose a location in Google Drive for the file. Tap Save.
Once that’s done, the document will be uploaded to your Google Drive as a PDF. If you did not change the document title, it will have a name like scanned_date-time. This can make it easy for you to search for scanned documents later.
While you can’t search for a word inside the PDF when it’s open in the Google Drive Viewer, the character recognition does work. Just try searching for a word inside the document with the Google Drive search function. You’ll notice that the document is found.
Note: Google Drive on iPhone and iPad does offer a camera feature, however, it does not currently scan documents. Anything you capture with the Google Drive camera will be saved as an image.
Keep Documents Handy by Scanning to Google Drive
If you need to email a document to someone or simply want easy access to it on your mobile device, Google Drive makes it easy. You can reduce the clutter in your file cabinet or scan a backup for safe keeping. For more, take a look at how to keep others from sharing with you on Google Drive or how to play music files directly from Drive. Comment Name * Email *
Δ Save my name and email and send me emails as new comments are made to this post.
![]()