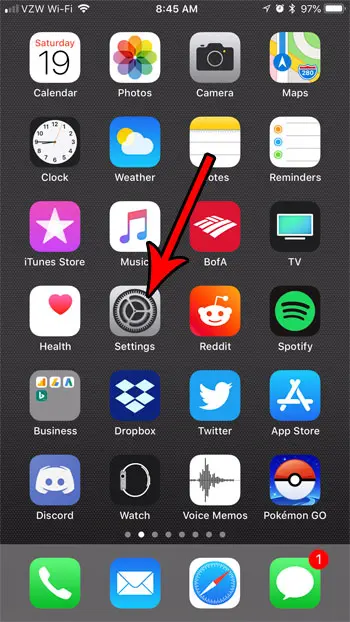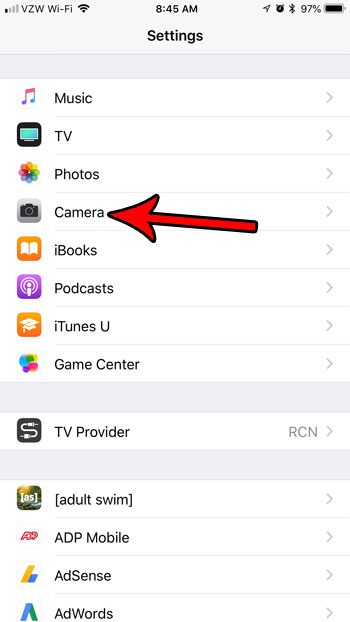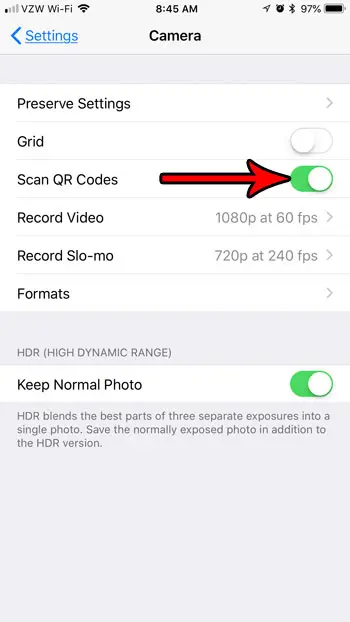Most smartphones have a way to scan these codes, and the iPhone is no exception. Our how to scan QR code with iPhone 7 tutorial below will show you what to do to get your Cameras app ready to scan QR codes.
How to Use the QR Scan Reader for iPhone with the Default Camera App
Our guide continues below with additional information on how to scan QR code with iPhone 7, including pictures of these steps. It is becoming more and more common for businesses and restaurants to use QR codes for important information and menus. But if you haven’t used one before you may be wondering how to scan QR codes on your iPhone. QR codes are a popular method for allowing people to access something on the Internet from a piece of paper, or other physical media. Typically the other available option is to put a URL in place of that QR code, but this can often be inconvenient, especially if the URL is lengthy. The QR code is more useful because you can simply scan it with a compatible app, then be taken directly to the intended location on the Internet. If you have used QR codes previously on your iPhone, then you most likely needed to download a third-party app. Fortunately, this is no longer necessary, as the iPhone’s Camera app is now capable of scanning QR codes. Our tutorial below will show you where to find the setting for this feature so that you can turn it on. You can use another of your default apps to scan documents, too. Find out more about how to scan iPhone documents.
How to Scan QR Codes on an iPhone 7 (Guide with Pictures)
The steps in this article were performed on an iPhone 7 Plus in iOS 11.3. By enabling the setting in the steps below you will turn on a feature in the iPhone’s default Camera app that lets you scan QR codes. If you do not see the option described in this guide, then you may be running an older version of iOS that does not support this option. Find out how to update to iOS 11 to get this feature, as well as many others that were added with the iOS 11 update.
Step 1: Open the Settings menu.
Step 2: Scroll down and select the Camera option.
Step 3: Tap the button to the right of Scan QR Codes to turn it on.
The setting is enabled when there is green shading around the button. I have turned on the QR scan option in the picture below.
How to Scan a QR Code on Your iPhone Once It’s Enabled
Now that you have enabled the iPhone’s QR scanner it’s time to use it. Simply open the Camera app and position the QR code in the viewfinder. It may take a second for the camera to focus but, once it does, a pop up window will appear at the top of the screen. If you tap that pop up you will be taken to the Web page linked by the QR code. You should now know how to enable and how to scan QR code with iPhone 7. Our guide continues below with additional information about turning this off as well.
How to Stop Scanning QR Codes with the iPhone Camera App
While this QR functionality is useful when it’s something that you are trying to take advantage of, it might be problematic if the Camera keeps giving you Safari pop ups when you don’t want them. Fortunately you can stop your camera from scanning QR codes in the same manner. Simply go to Settings > Camera > Scan QR Codes and turn it off. If you often use the filters on the iPhone’s camera when you take pictures, you may not like how it remembers the last filter you used. Find out how to stop preserving the filter setting on the iPhone camera so that you can easily choose a new one each time.
Additional Sources
After receiving his Bachelor’s and Master’s degrees in Computer Science he spent several years working in IT management for small businesses. However, he now works full time writing content online and creating websites. His main writing topics include iPhones, Microsoft Office, Google Apps, Android, and Photoshop, but he has also written about many other tech topics as well. Read his full bio here.
You may opt out at any time. Read our Privacy Policy