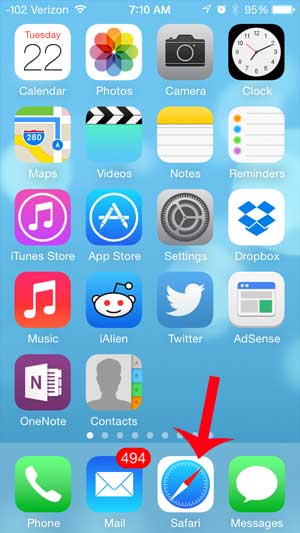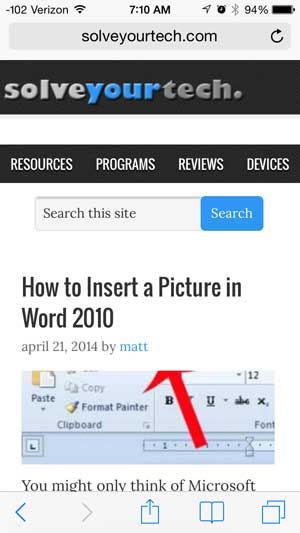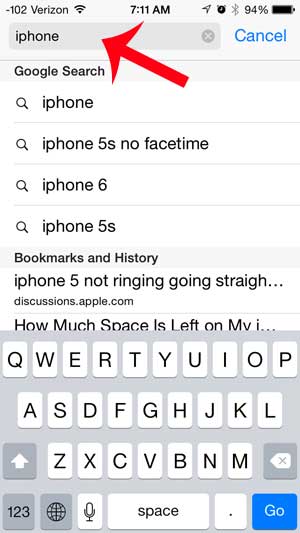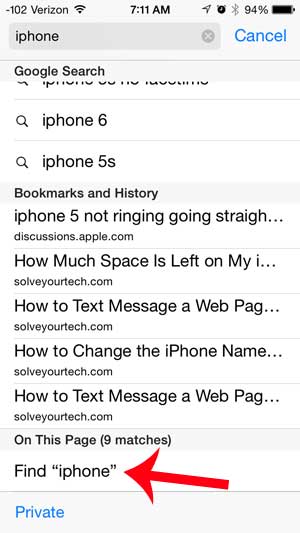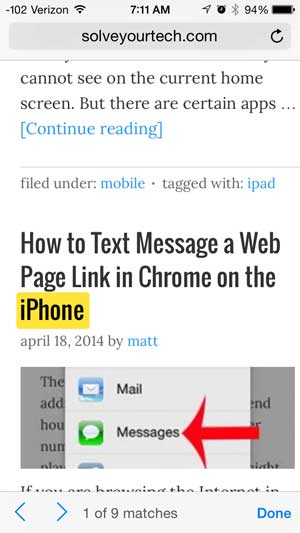This can be frustrating if you are in a hurry, and it can happen with pages that have a lot of data on them. Luckily there is an option in the Safari browser on your iPhone that lets you scan a page for a word or phrase that you are looking for. Our tutorial below will show you how to search a Web page in Safari on your iPhone without leaving the browser.
How to Quickly Find Information on a Web Page in the iPhone Safari App
Google does a great job of searching Web pages for text that you enter into their search engine. But if you are looking for a specific bit of text on a very large Web page, it can be difficult to find it once you are browsing the search result. An easy way to search for text on a Web page with your iPhone is to take advantage of the Smart Search feature in your Safari browser. This allows you to enter a search term into the search field, then you can have Safari show you each instance of that term on the Web page that you are currently viewing. If you need to find a page that you viewed previously, then our how to see Safari history on iPhone article will show you how to do that.
Searching Web Pages on the iPhone (Guide with Pictures)
This tutorial is specifically for searching a Web page in the default Safari browser on an iPhone that is running iOS 7. Other Web browsers for the iPhone may not have this feature.
Step 1: Open the Safari browser.
Step 2: Browse to the Web page that you want to search.
Step 3: Tap inside the address bar at the top of the screen and type the search term that you want to find on the page.
Step 4: Scroll to the bottom of the page and select the option listed under On this page.
Safari will highlight each instance of the search term in yellow. You can press the arrow keys at the bottom-left corner of the page to navigate between occurrences of the search term, then you can press Done to exit this mode. Now that you know how to search in a Web page in your iPhone Safari browser you will be able to use this option when you are looking for specific data on a page and are having trouble locating it. Do you need to start a private browsing session on your iPhone? Learn how to use private browsing in Safari so that your search history is not recorded. After receiving his Bachelor’s and Master’s degrees in Computer Science he spent several years working in IT management for small businesses. However, he now works full time writing content online and creating websites. His main writing topics include iPhones, Microsoft Office, Google Apps, Android, and Photoshop, but he has also written about many other tech topics as well. Read his full bio here.
You may opt out at any time. Read our Privacy Policy