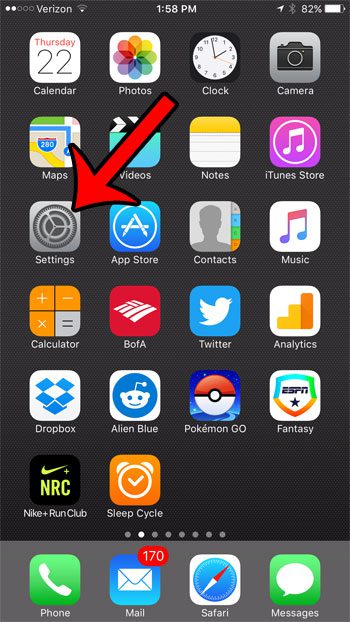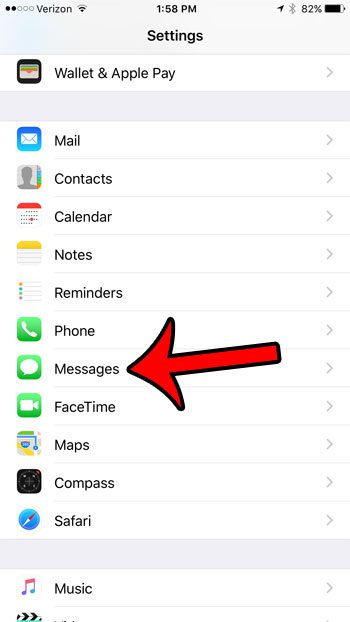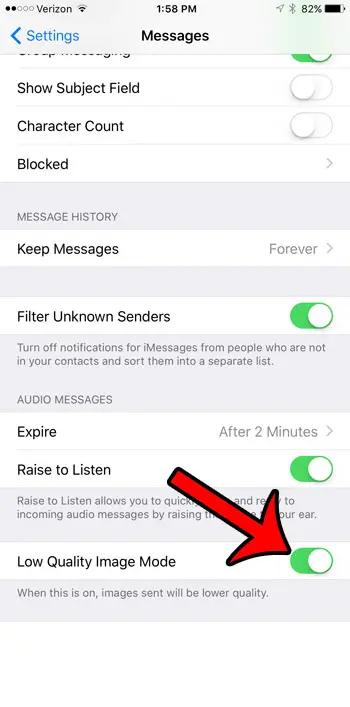Whether you are trying to share a picture with someone via text message or iMessage, you might be looking for a way to use less data when you are performing this type of sharing, as sending all of those images over a cellular network can add up quickly. One new feature of iOS 10 is hidden away at the bottom of the Messages menu. This setting, called “Low Quality Image Mode”, provides a way for you to reduce data usage when you send pictures to your iMessage contacts. Many pictures that you take with your iPhone can be several megabytes (MB) in size, which can really add up if you send a lot of pictures while connected to a cellular network. By enabling Low Quality Image Mode, you can significantly reduce the file size of the pictures that you send and, therefore, the amount of data that this action uses. Our guide below will show you where to find this setting so that you can enable it.
Enable Low Quality Image Mode in iOS 10
The steps below were performed on an iPhone 7 Plus, in iOS 10. Once you have enabled this setting, your iPhone will send lower quality pictures in iMessages. This will reduce the amount of data that you use if you send these pictures while connected to a cellular network. Step 1: Touch the Settings button. Step 2: Scroll down and tap the Messages option. Step 3: Scroll to the bottom of the screen and tap the Low Quality Image Mode option. The setting is turned on when there is green shading around the button. When this setting is activated, your iPhone will compress the picture so that it has a smaller file size. The picture that it sends will still look good to the recipient, however. It isn’t going to be a small, fuzzy image that is difficult to view. It also will not affect the original file that is on your Camera Roll. Unfortunately this only applies to iMessages. It will not change the way that MMS messages are transmitted to non-iMessage users. Additionally this will only affect the pictures that you send. You will still receive full-resolution pictures if your contacts have not enabled this setting on their own devices. Are you finding that your iPhone 7 screen lights up as you lift it, and you would like that behavior to stop? This article will show you which setting to adjust so that it stops happening. After receiving his Bachelor’s and Master’s degrees in Computer Science he spent several years working in IT management for small businesses. However, he now works full time writing content online and creating websites. His main writing topics include iPhones, Microsoft Office, Google Apps, Android, and Photoshop, but he has also written about many other tech topics as well. Read his full bio here.