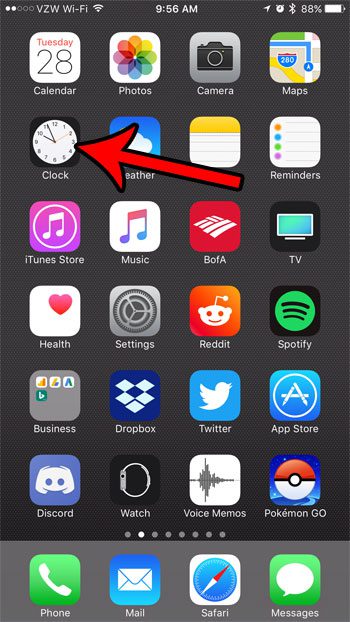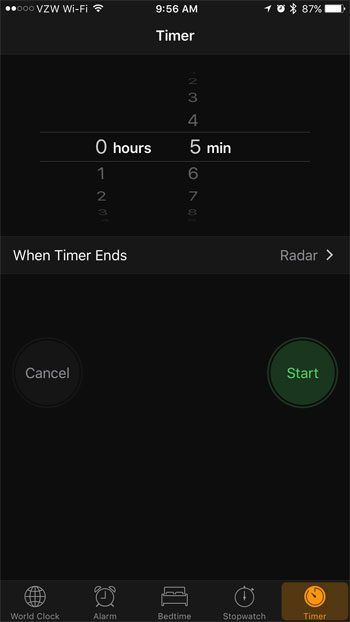The timer functionality of the iPhone’s Clock app lets you specify a period of time, at which point the iPhone will play a sound to let you know that you need to do something. Whether you use this for cooking or exercising purposes, such easy access to a good timer can come in handy in many situations. Our guide below will show you how to use this feature of your device.
How to Start a Timer in iOS 10
The steps in this article were performed on an iPhone 7 Plus in iOS 10.3.3. Following these steps will show you how to start a timer on your iPhone using the default Clock app. Once that timer is over it will play a sound, and you will be able to stop the timer. You will have the ability to change the sound that plays when the timer goes off. Step 1: Open the Clock app.
Step 2: Select the Timer tab at the bottom of the screen.
Step 3: Move the dial until the length of time for the timer is displayed, then tap the Start button.
Note that you will be able to cancel or pause the timer while it is happening. Additionally, tapping the name of the timer sound (“Radar” in the image above) will allow you to change the sound. Your iPhone has some other timer functionality, too. For example, you can set a timer on your camera if you want to be able to setup your phone for a picture and be able to have time to get into that picture. After receiving his Bachelor’s and Master’s degrees in Computer Science he spent several years working in IT management for small businesses. However, he now works full time writing content online and creating websites. His main writing topics include iPhones, Microsoft Office, Google Apps, Android, and Photoshop, but he has also written about many other tech topics as well. Read his full bio here.
You may opt out at any time. Read our Privacy Policy