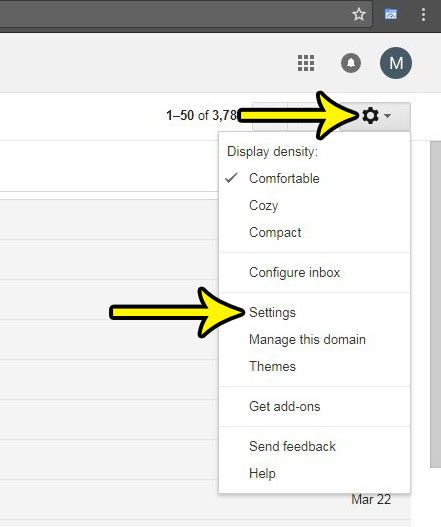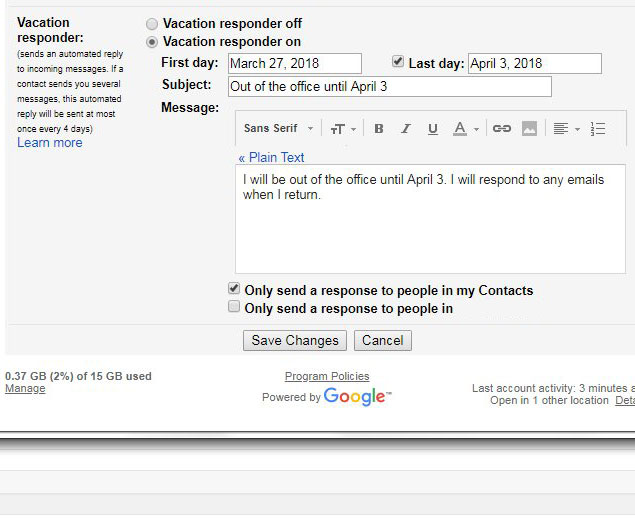Our tutorial below will show you how to configure the vacation response in Gmail. You will be able to set the date range for the response, as well as create a subject and message that are sent automatically when you receive a message.
How to Set Up an Out of Office or Vacation Reply for Your Gmail Account
The steps in this article were performed in the desktop version of the Chrome Web browser. By completing these steps you will enable a vacation response from your Gmail account that will be sent to someone when they send you an email, letting them know whatever information you choose to put in the response. You can customize the response to only be active for a specific amount of time, and you can even choose to only send it to your contacts. Step 1: Sign into your Gmail account. Step 2: Click the gear icon at the top-right of the window, then select the Settings option.
Step 3: Scroll down to the Vacation responder section of the menu. Check the circle to the left of Vacation responder on, then complete the First Day, Last Day, Subject, and Message fields. Be sure to also check the Only send a response to people in my Contacts if you would like to customize the response in that way. When you’re done, click the Save Changes button.
Have you set up a signature in Gmail, but you would like to be able to add a link that people can click to go to your website, or visit a social media page? Find out how to add a link to a Gmail signature and give people even more options to get in touch with you. He specializes in writing content about iPhones, Android devices, Microsoft Office, and many other popular applications and devices. Read his full bio here.