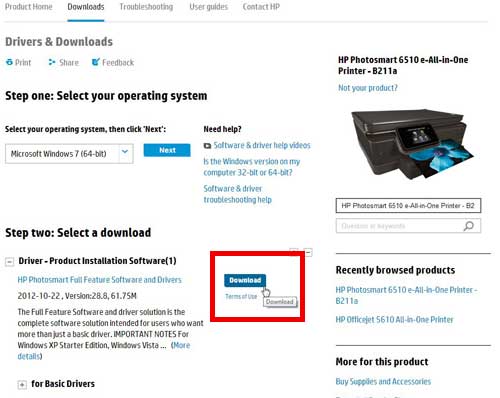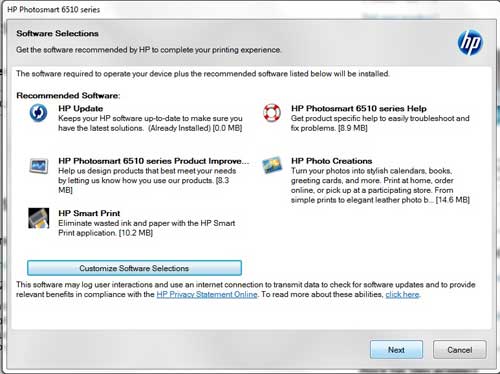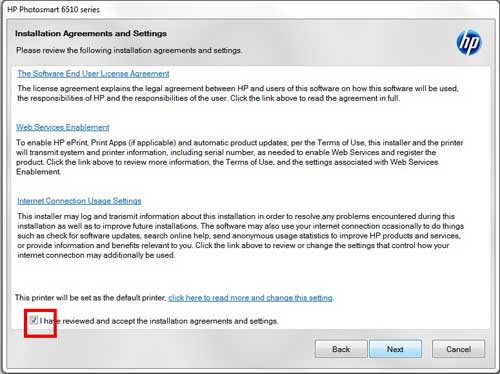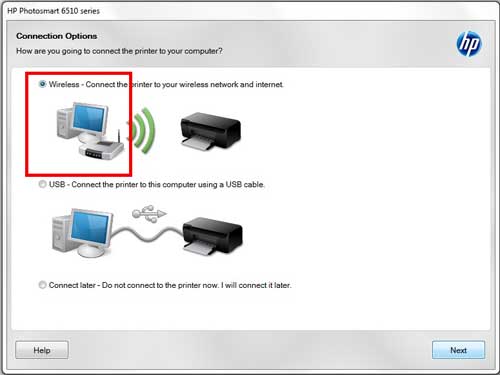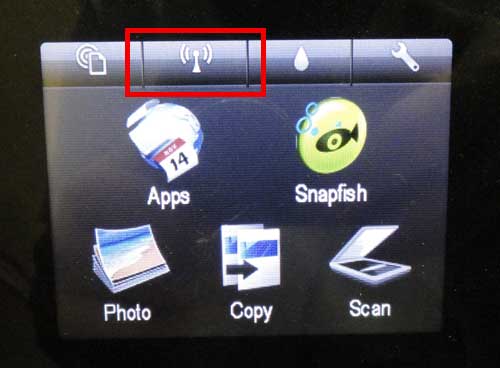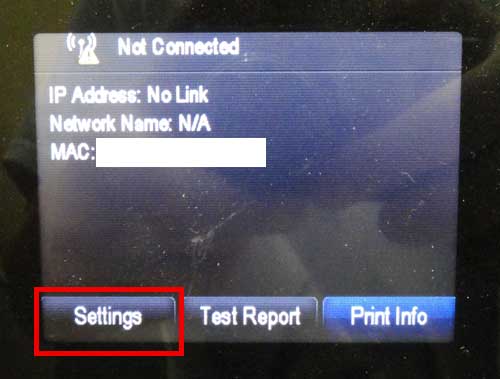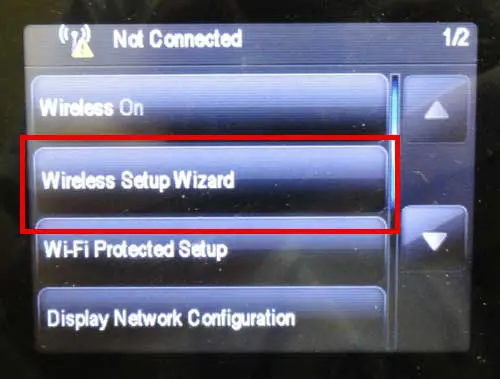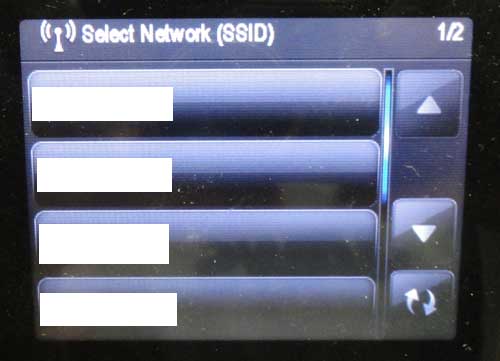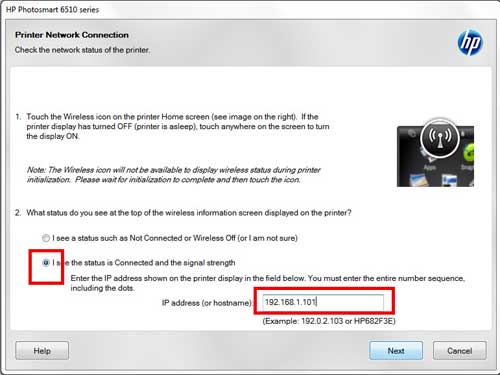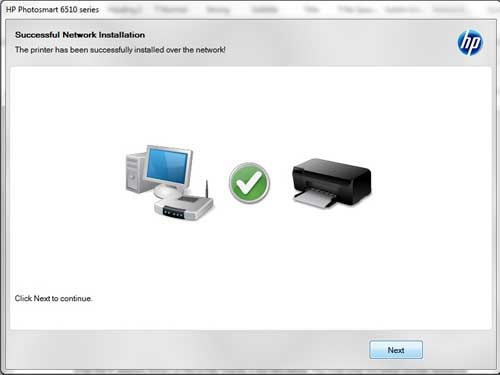HP Photosmart 6510 Wireless Installation
This tutorial will assume that you have a wireless network set up at the location where you want to install the HP Photosmart 6510 wirelessly. Step 1: Remove all packaging material from the printer, plug it in and follow the prompts on the screen to install the ink cartridges and paper. This process can take several minutes as the printer prepares itself, so it can save you some time to start the computer side of the installation while you are waiting for the printer to finish its’ preparations. Step 2: Locate your installation disc, or download the installation files here.
Step 3: Insert the disc into the disc drive on your computer, or double-click the downloaded installation file. Step 4: Click the Next button.
Step 5: Check the box to accept the terms, then click the Next button. The installation will now begin.
Step 6: Select the Wireless option, then click the Next button.
Step 7: Touch the Wireless icon on the printer.
Step 8: Touch the Settings option at the bottom of the screen.
Step 9: Select the Wireless Setup Wizard option.
Step 10: Select your wireless network from the list.
Step 11: Enter your wireless network password, then touch Done. Once the printer confirms that it is successfully connected to the wireless network, touch the wireless icon again and write down the IP address that is displayed. It should be something like 192.168.x.xx.
Step 12: Select the I see the status is connected and the signal strength option, type the IP address from the last step into the IP Address field, then tap the Next button. If you missed the IP address in the last step, you can always find it by tapping the wireless icon on the printer’s touch screen like you did in Step 7.
Step 13: Click the Next button after you are informed that the printer has been successfully installed over the network.
Step 14: You can then choose to print a test photo or skip it, as well as decide how you want to handle ink alerts and ePrint services. After receiving his Bachelor’s and Master’s degrees in Computer Science he spent several years working in IT management for small businesses. However, he now works full time writing content online and creating websites. His main writing topics include iPhones, Microsoft Office, Google Apps, Android, and Photoshop, but he has also written about many other tech topics as well. Read his full bio here.
You may opt out at any time. Read our Privacy Policy