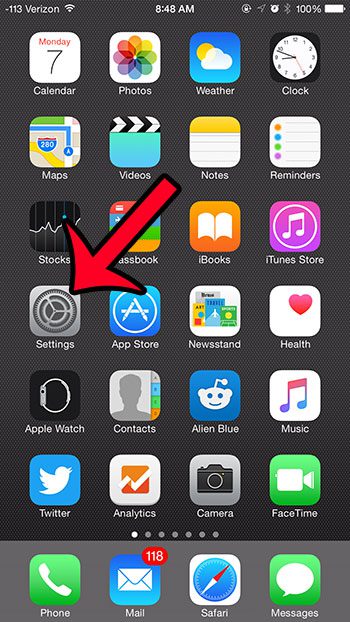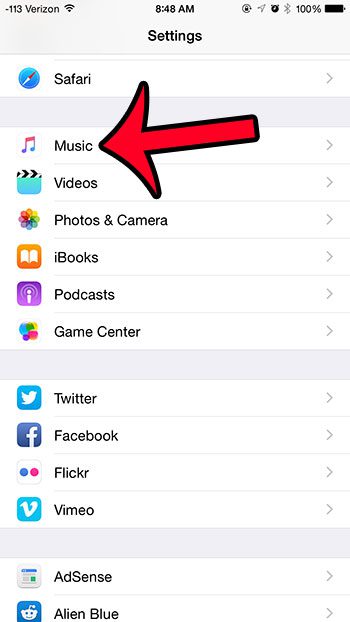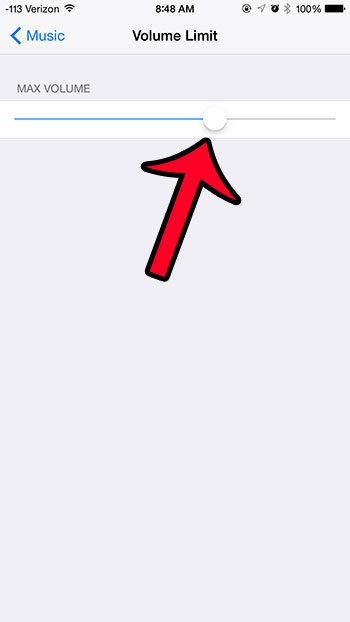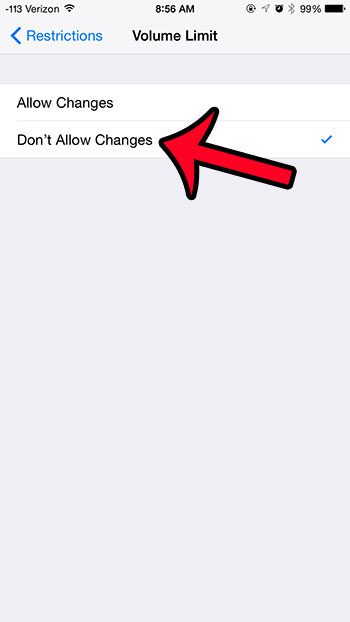This setting can be found on the Music menu of your iPhone, where you will find a Volume Limit slider that can be manually adjusted. Once you have chosen a volume limit, the iPhone user will be unable to play their audio at a higher level than the one specified. If you find that the limit is being adjusted after you have set it, you can even choose to lock the volume limit from the Restrictions menu. If you aren’t hearing the click when you lock or unlock your iPhone, then check out our iPhone not making lock sound troubleshooting guide.
Setting a Volume Limit in iOS 8
The steps in this article were performed on an iPhone 6 Plus, in iOS 8.4. These steps may vary slightly for iPhones with iOS versions lower than iOS 8. Note that it may be best to perform the steps below while the headphones that you are going to use are connected to the device. Audio levels can vary based upon the specific headphones that are being used, so the volume limit setting for one pair of headphones may be different from the setting for another pair.
Step 1: Open the Settings menu.
Step 2: Scroll down and select the Music option.
Step 3: Tap the Volume Limit button at the bottom of the screen.
Step 4: Drag the button on the slider to the desired level.
Note that this volume limit can be changed at any time by returning to this screen. You can lock the volume limit by going to Settings > General > Restrictions, then turning on Enable Restrictions. You can then select the Volume Limit option at the bottom of the screen and select the Don’t Allow Changes option. For more information about configuring options on the Restrictions menu, you can read this article about blocking specific websites. After receiving his Bachelor’s and Master’s degrees in Computer Science he spent several years working in IT management for small businesses. However, he now works full time writing content online and creating websites. His main writing topics include iPhones, Microsoft Office, Google Apps, Android, and Photoshop, but he has also written about many other tech topics as well. Read his full bio here.
You may opt out at any time. Read our Privacy Policy