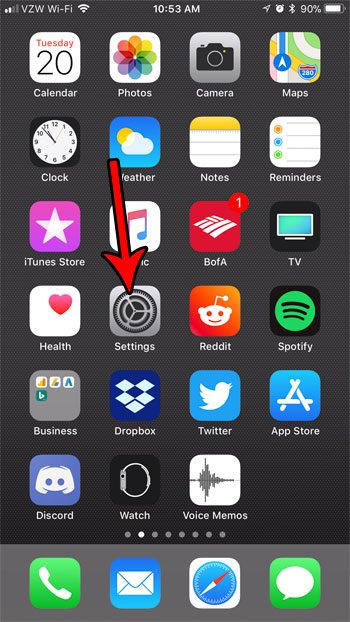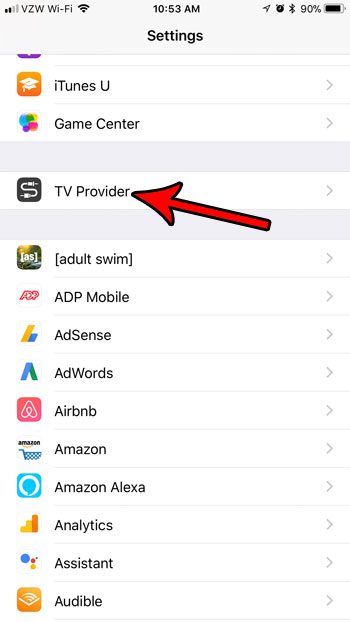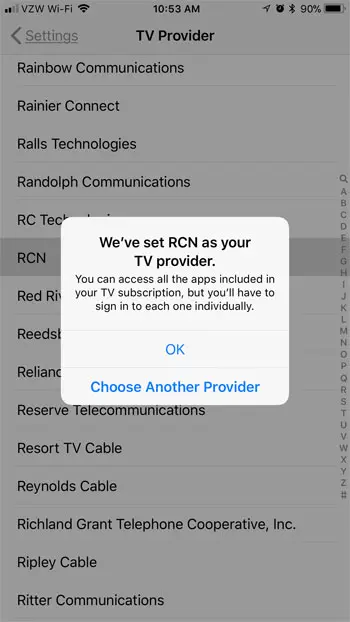But if you want compatible apps to allow that to occur in the iPhone’s TV app, then you need to configure a setting so that your phone knows what provider you have. Our tutorial below will show you where to select your TV provider information on an iPhone.
How to Change TV Provider on iPhone
Our article continues below with additional information on setting your TV provider on an iPhone, including pictures of these steps. The TV app on your iPhone provides a centralized place where you can manage and view the streaming options that you have on your device. One part of setting this up to be as effective as possible includes selecting your current TV provider. This lets the TV app show you all of the apps that you could potentially have with that provider, letting you download all of the ones that you want to use. Our tutorial below will show you how to specify your current TV provider on your iPhone so that the TV app can show you the most relevant information. if you have an Apple TV but don’t have a television with HDMI, then you can check out this tutorial to see how you can set that up.
How to Specify Your TV Provider in iOS 11 (Guide with Pictures)
The steps in this article were performed on an iPhone 7 Plus in iOS 11.2.2. Note that you will need to have an existing subscription with a TV provider in order to use your account to sign into the assorted streaming apps. However, you are able to simply select a provider in the steps below. You won’t need to sign into your account until you download a specific TV app and start trying to use it.
Step 1: Open the Settings menu.
Step 2: Scroll down and touch the TV Provider button.
Step 3: Scroll through the list of providers and select yours.
Note that some of the larger providers are listed at the top of the menu, then an alphabetical list is displayed below.
Step 4: Tap the OK button to confirm that you have selected the correct TV provider, or select the Choose Another Provider option if you have not.
Now when you open the TV app and choose the Store tab at the bottom of your screen you can scroll to the Watch with Your TV Provider section and see the apps that you can use with that provider, assuming that the channel in question is included in your current TV package. Do you often use the Low Power Mode feature on your iPhone, but would like a way to enable it a little more efficiently? Find out how to add a Low Power Mode button to the Control Center so that you simply need to swipe up from the bottom of your screen and tap that button to activate it. After receiving his Bachelor’s and Master’s degrees in Computer Science he spent several years working in IT management for small businesses. However, he now works full time writing content online and creating websites. His main writing topics include iPhones, Microsoft Office, Google Apps, Android, and Photoshop, but he has also written about many other tech topics as well. Read his full bio here.
You may opt out at any time. Read our Privacy Policy