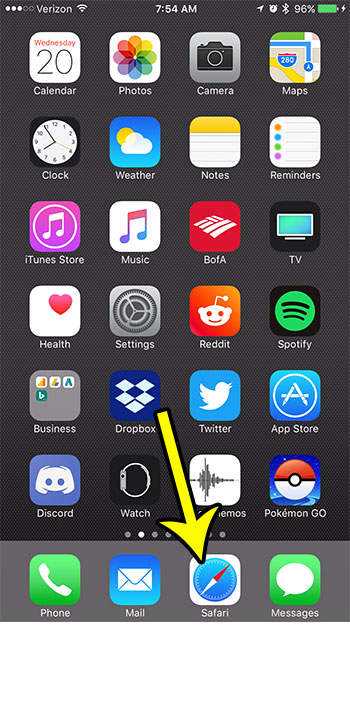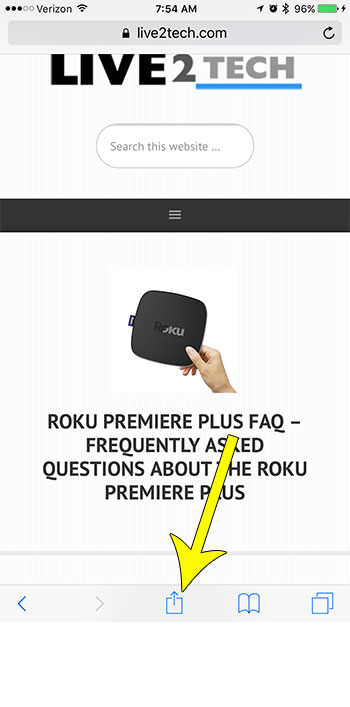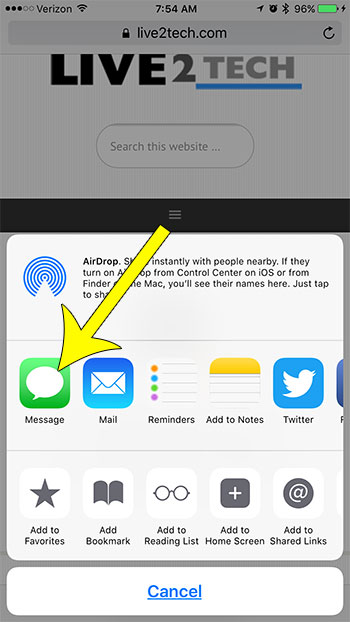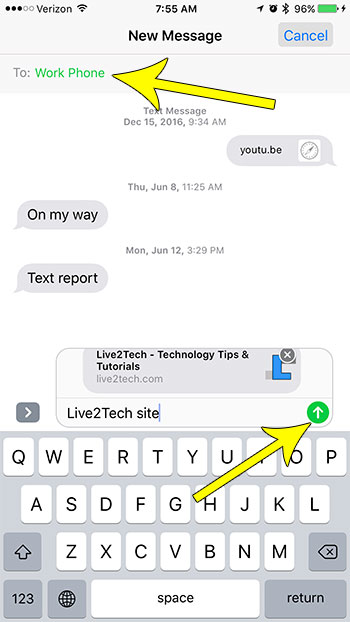The Safari Web browser is a very capable browser choice for iPhone users. While it may have some drawbacks when compared to a desktop or laptop Web browser, its functionality is good enough that you may find that you do most of your browsing in Safari. Occasionally you may come across a Web page that you think someone else might want to see, which can leave you looking for a way to do that. While attempting to describe the search term or route that you took to find that page could be an option for helping them find it, the fastest way to share a Web page with someone is through a link. Our tutorial below will show you how to send a Web page link as a text message on your iPhone.
How to Text a Link on iPhone
Our article continues below with additional information on texting a link from an iPhone, including pictures of these steps. Wondering what you need to do to make a group text? Our how to create an iPhone 7 group text guide can show you what to do.
How to Text a Web Page Link on an iPhone (Guide with Pictures)
The steps in this article were performed on an iPhone 7 Plus in iOS 10.3.3. You will be browsing to a Web page in Safari, then sending a link to that Web page via a text message. The recipient will then be able to tap on the link and visit the page on their device.
Step 1: Open the Safari browser.
Step 2: Browse to the Web page that you want to share, then tap the Share icon at the bottom of the screen.
If you don’t see the menu at the bottom of the screen, swipe down on the screen.
Step 3: Touch the Message button.
Step 4: Type the contact name or phone number of the person to whom you want to send the link into the top field, add any desired comment under the link, then tap the Send button.
Have you ever used your iPhone to follow a recipe, only to find that the screen keeps turning off? Learn how to make the iPhone screen stay on for longer so that you can use it for tasks where you aren’t able to interact with the screen very often.
He specializes in writing content about iPhones, Android devices, Microsoft Office, and many other popular applications and devices. Read his full bio here.