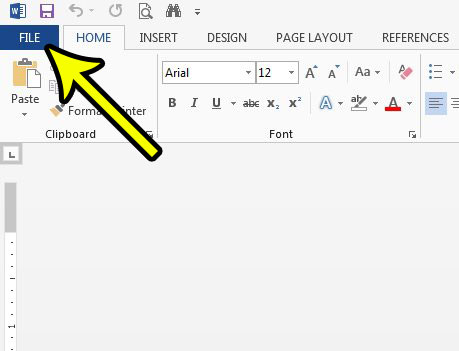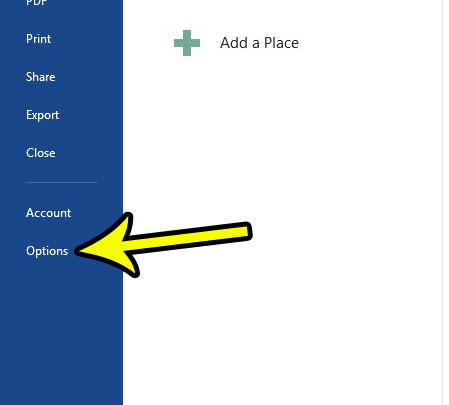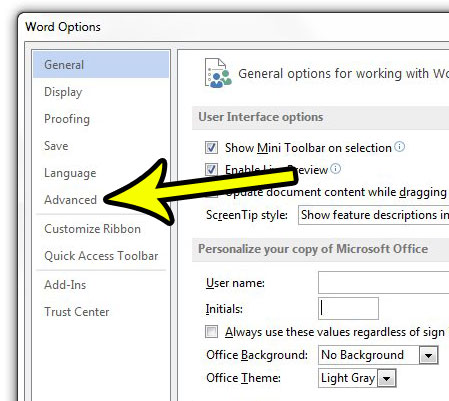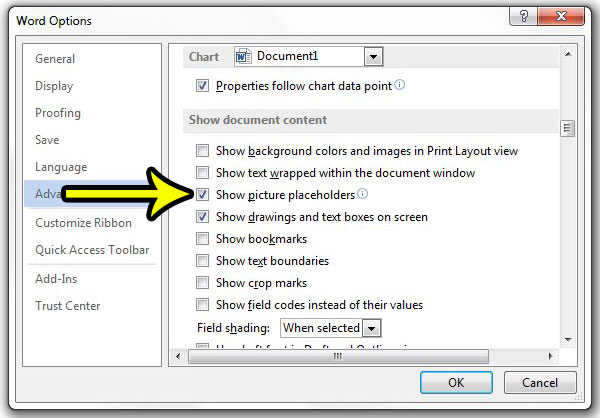This scrolling problem can be frustrating, and it can make it difficult for you to edit your document. One way, however, that you can resolve this issue is by enabling a setting that will replace those pictures with placeholders instead. This will let you know that a picture is at a location in a document, but Word won’t actually load the picture itself. this greatly benefits the application’s performance, and can make editing in Word documents with many pictures a lot simpler.
How to Improve Scrolling With Picture Placeholders in Word 2013
The steps in this article were performed in Microsoft Word 2013. By enabling this setting you will be replacing your images with picture placeholders instead. This formats the document so that the space for the picture is assigned appropriately, but the picture itself isn’t loaded, which helps to improve performance in the application. Step 1: Open Word 2013. Step 2: Click the File tab at the top-left of the window.
Step 3: Select the Options button in the column at the left side of the window.
Step 4: Click the Advanced tab at the left side of the Word Options window.
Step 5: Scroll to the Document content section, then check the box to the left of Show picture placeholder. You can then click the OK button at the bottom of the window to save and apply the change.
Do you have a text box in your Word document that is empty, but the box itself still remains? Learn how to delete a text box in Word 2013 if you don’t need to have it in your document at all anymore. He specializes in writing content about iPhones, Android devices, Microsoft Office, and many other popular applications and devices. Read his full bio here.