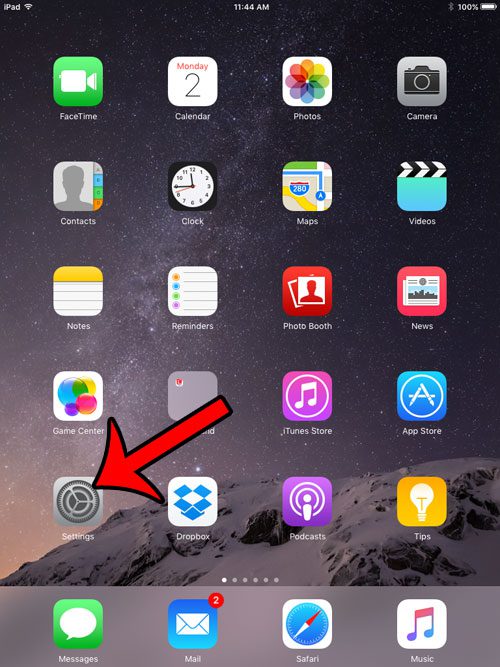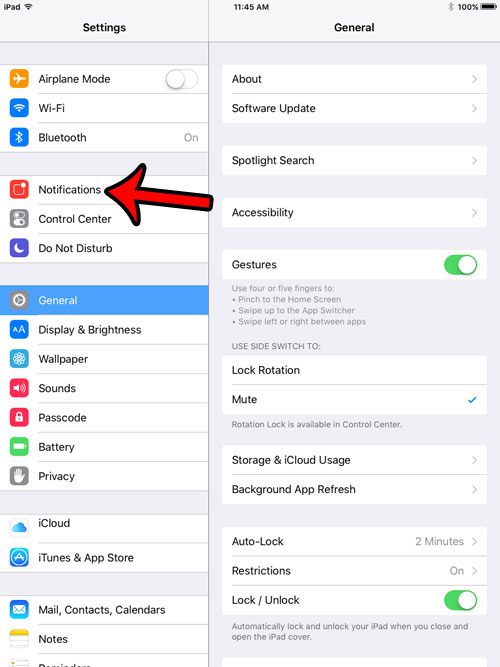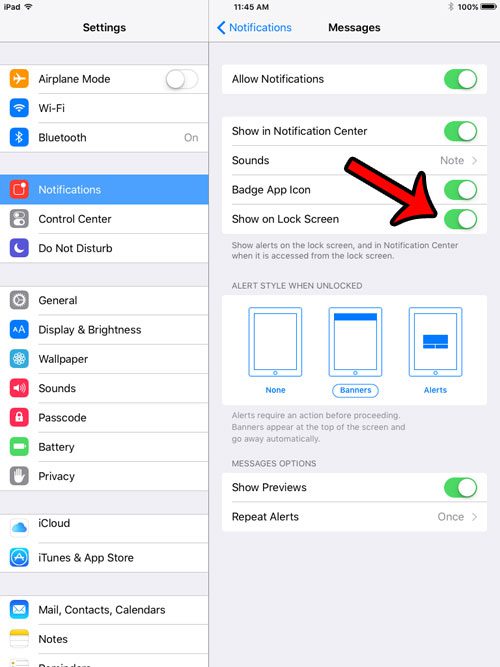One interaction that you may find useful involves the ability for you to receive iMessages on both your iPhone and your iPad, meaning that you can continue to use your iPad without switching devices if you need to respond to a message. Message interaction on the iPad can be customized in many of the same ways as it can on your iPhone. This includes the way that you are notified about new messages. So if you like being able to see messages on your lock screen, then our guide below will show you how to customize that type of alert on your iPad as well. You can also learn how to send text with confetti if you are using iMessage and newer versions of the iOS operating system.
How to Enable Message Notifications on the iPad Lock Screen in iOS 9
The steps below were performed on an iPhone 6 Plus, in iOS 9.3. These steps assume that iMessage is currently enabled on your iPad. If not, then you can go to Settings > Messages and enable the iMessage option. Once you have done this, iMessages that are sent to your iPhone will also appear on your iPad. Our article on how to show messages on lock screen provides additional information about this topic. Note that these steps will result in iMessage alert notifications being displayed on your lock screen, which means that anyone with physical access to the iPad can see the messages that you have received. If you do not want this, then you can turn off the Preview option on the menu in the last step.
Step 1: Open the Settings menu.
Step 2: Select the Notifications option at the left side of the screen.
Step 3: Scroll down and select the Messages option.
Step 4: Tap the button to the right of Show on Lock Screen to turn it on.
Personal preference plays a big role in determining how you would like your iPhone and iPad to interact, so some of the more synergistic features available may not appeal to a lot of users. One such feature is the ability to forward phone calls from your iPhone to your iPad when both devices are on the same Wi-Fi network. While it can be helpful in certain situations, you may find that this is a feature that you want to turn off.
Additional Sources
After receiving his Bachelor’s and Master’s degrees in Computer Science he spent several years working in IT management for small businesses. However, he now works full time writing content online and creating websites. His main writing topics include iPhones, Microsoft Office, Google Apps, Android, and Photoshop, but he has also written about many other tech topics as well. Read his full bio here.