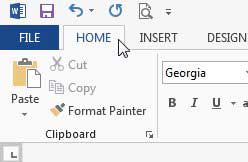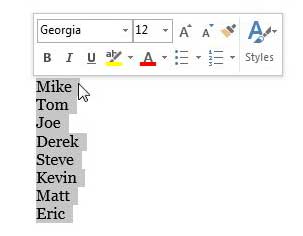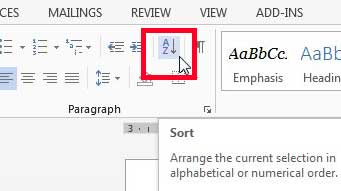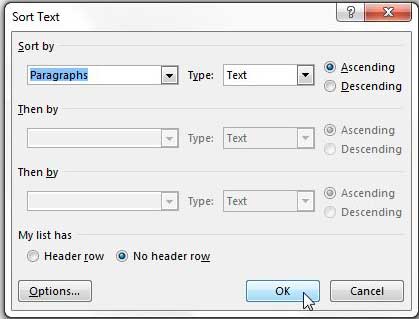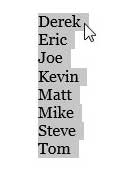Alphabetically Sort a List in Word 2013
For the purposes of this tutorial we are just going to be sorting a short list of names that are each on their own line. The default sorting options will work perfectly for this purpose, and will result in a list that has the first alphabetic name being switched to the first line, and each additional item sorted correctly in its place. But if you have different needs you can adjust the options on the Sort window to meet them. Step 1: Open your document in Word 2013. Step 2: Click the Home tab at the top of the window.
Step 3: Use your mouse to highlight the words in you document that you want to sort alphabetically.
Step 4: Click the Sort button in the Paragraph section of the ribbon at the top of the window.
Step 5: Select the correct options for your needs from the drop-down menus on this window, then click the OK button. You will also note that you don’t need to sort by text only. You can also sort by date and number as well.
The highlighted items will then be sorted based on your selections.
Occasionally you might be working with someone that requests a PDF file from you, instead of a Word file. You can easily create a PDF in Word 2013 to meet their request. After receiving his Bachelor’s and Master’s degrees in Computer Science he spent several years working in IT management for small businesses. However, he now works full time writing content online and creating websites. His main writing topics include iPhones, Microsoft Office, Google Apps, Android, and Photoshop, but he has also written about many other tech topics as well. Read his full bio here.
You may opt out at any time. Read our Privacy Policy