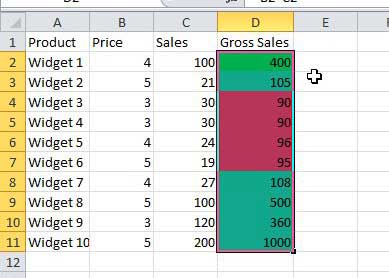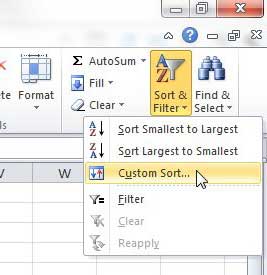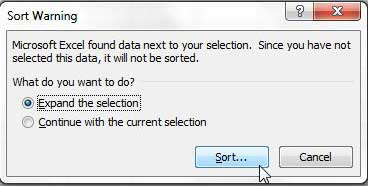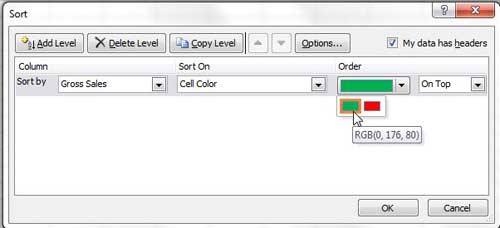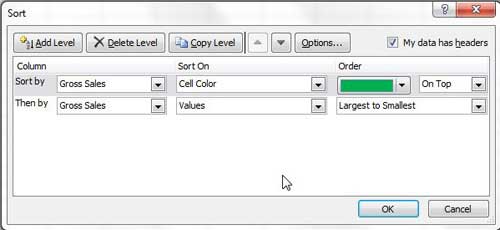Excel includes a number of different ways that you can filter data. So if you are wondering how to sort by color in Excel 2010, you might be struggling to figure out where that option is located, or even if it is possible. Fortunately you can sort by color in Excel, although it is slightly different than other sorting methods you might have used in the past. One helpful way to organize data in Microsoft Excel 2010 is through the use of cell fill colors. If, for example, you set a color for like-types of data, it makes it much simpler visually to locate all of the data that fits in that set. However, you may find yourself in a situation where you want to know how to sort by cell color in Excel 2010. Using that function offers a great way to quickly sort your data automatically, thus avoiding a lot of tedious manual adjustments. The process is actually relatively simple, and is found on the Sort & Filter menu.
Automatically Organize Data By Cell Color in Excel 2010
I have been using cell fill colors to organize data ever since the idea was first introduced to me a few years ago. Previous to that, I had languished in the same position as many others who were forced to carefully wade through large spreadsheets looking for any data that fit a specific criteria. Now it’s as simple as setting the fill color when you are entering the data, then quickly glancing for each occurrence of that color. But being able to sort data by the defined cell color takes the usefulness of this technique to a whole other level. Step 1: Begin by opening the spreadsheet that contains the colored cells that you want to sort. Step 2: Highlight the cells that you want to include in the sort.
Step 3: Click the Home tab at the top of the window. Step 4: Click the Sort & Filter button in the Editing section at the far-right end of the ribbon, then click Custom Sort.
Step 5: Choose whether you want to expand the selection (this will also sort the rest of the data in your rows when the data is sorted) or whether to continue with the data as selected, then click the Sort button.
Step 6: Click the drop-down menu to the right of Sort by, then choose the column name containing the cells you want to sort. Step 7: Click the drop-down menu under Sort On, then choose Cell Color. Step 8: Click the drop-down menu under Order, then choose the cell color that you want to display on top.
Step 9: Click the OK button. If you want to further customize your color sorting, then you can click the Add Level button at the top of the Sort window, and choose the additional metric by which you want to sort your data. For example, if I then wanted to sort my data by highest value among like-colored cells, my Sort window would look like this:
You can delete a sort definition at any time by clicking the level you want to delete, then clicking the Delete Level button at the top of the Sort window.
Summary – how to sort by color in Excel 2010
Do you have a spreadsheet that is difficult to print? Learn how to print all of your columns on one page in Excel and avoid accidentally printing twice as many pages because one of your rows didn’t fit on the sheet. After receiving his Bachelor’s and Master’s degrees in Computer Science he spent several years working in IT management for small businesses. However, he now works full time writing content online and creating websites. His main writing topics include iPhones, Microsoft Office, Google Apps, Android, and Photoshop, but he has also written about many other tech topics as well. Read his full bio here.
You may opt out at any time. Read our Privacy Policy