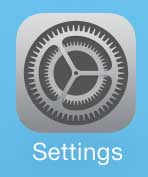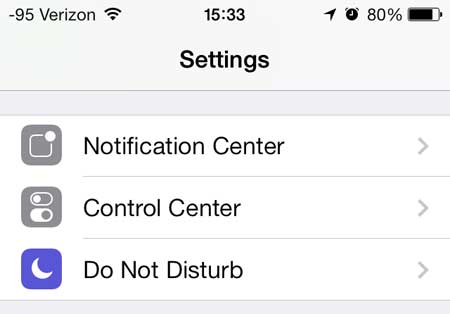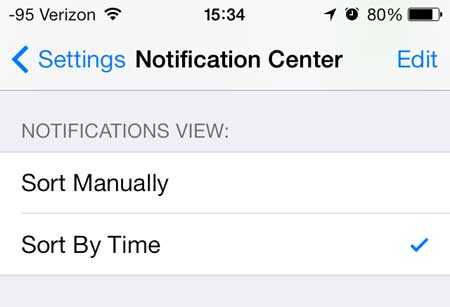While this issue has been resolved in newer versions of the iOS operating system, it can be a struggle to find new information when there isn’t a cohesive manner to the way that your notifications are sorted. Fortunately, you can fix this by adjusting an option found in the Notification Center of your iPhone’s Settings menu.
How to Change the Sort Method for iPhone Notifications
Our guide continues below with additional information on how to sort your iPhone notifications by time, including pictures of these steps. The iPhone has several different menus that you can access by swiping from off of your screen, and one of these menus is the Notification Center. If you see a notification on your lock screen, or if you want to see which apps have recently been automatically updated, then the Notification Center is the place to look. But if your notifications are sorted manually and you have a lot of them, it can be difficult to find a specific one. Fortunately, you can change the settings so that your notifications are sorted by time, allowing you to find a certain notification more easily. Trying to figure out the best notification settings for your phone? Our app icon badges tutorial can help to explain what the “Badges” option means.
Sorting the Notifications in the Notification Center By Time (Guide with Pictures)
If your notifications are sorted randomly in the Notification Center, then your settings are probably configured to manual sorting. This can make it difficult to locate a recent notification, especially if you don’t frequently clear notifications. Sorting by time can make it much simpler to locate a specific notification that you want to find.
Step 1: Touch the Settings icon.
Step 2: Scroll down and touch the Notification Center option.
Step 3: Scroll down and touch the Sort By Time option under the Notifications View section.
Note that this option is no longer available in many newer versions of the iOS operating system. Your phone will sort your notifications by time automatically, however. If you want to customize your iPhone’s notifications in newer versions of iOS, such as iOS 15, then you can change settings like:
Scheduled Summary – if you get too many notifications then you can use this summary option so that you aren’t constantly being interrupted by individual notifications unless they are texts or phone calls. Show Previews – customize when you see specific information about your notifications Screen Sharing – choose whether or not to display notifications when using SharePlay or Screen Mirroring Siri – Announce Notifications – Siri can read notifications to you when you are wearing headphones Siri Suggestions
If you don’t like seeing driving instructions that direct you to your next destination, then you can read this article to learn how to remove the Next Destination section from the iPhone’s Notification Center.
Related Guides
After receiving his Bachelor’s and Master’s degrees in Computer Science he spent several years working in IT management for small businesses. However, he now works full time writing content online and creating websites. His main writing topics include iPhones, Microsoft Office, Google Apps, Android, and Photoshop, but he has also written about many other tech topics as well. Read his full bio here.
You may opt out at any time. Read our Privacy Policy